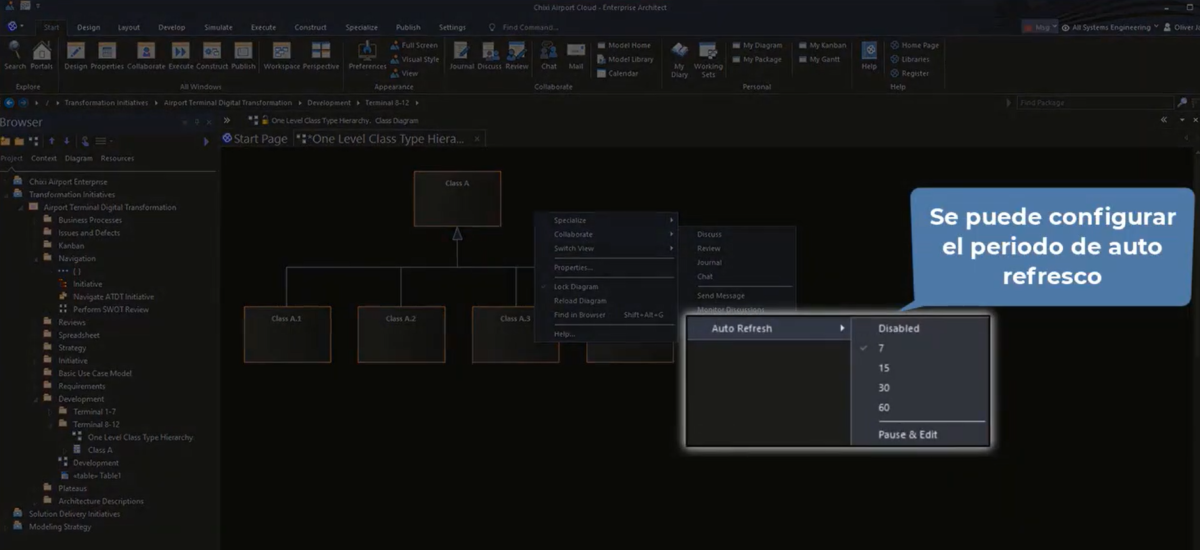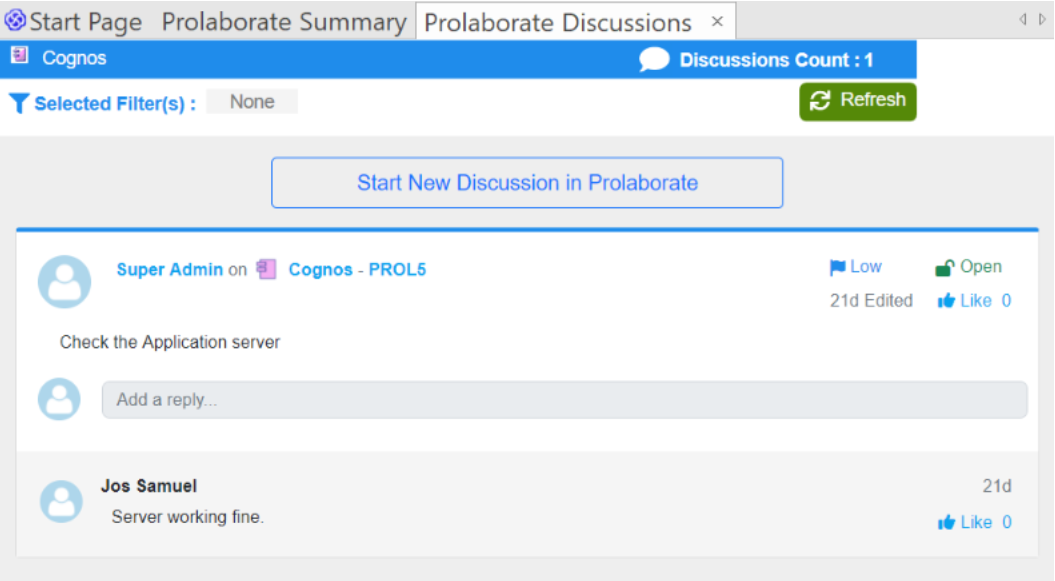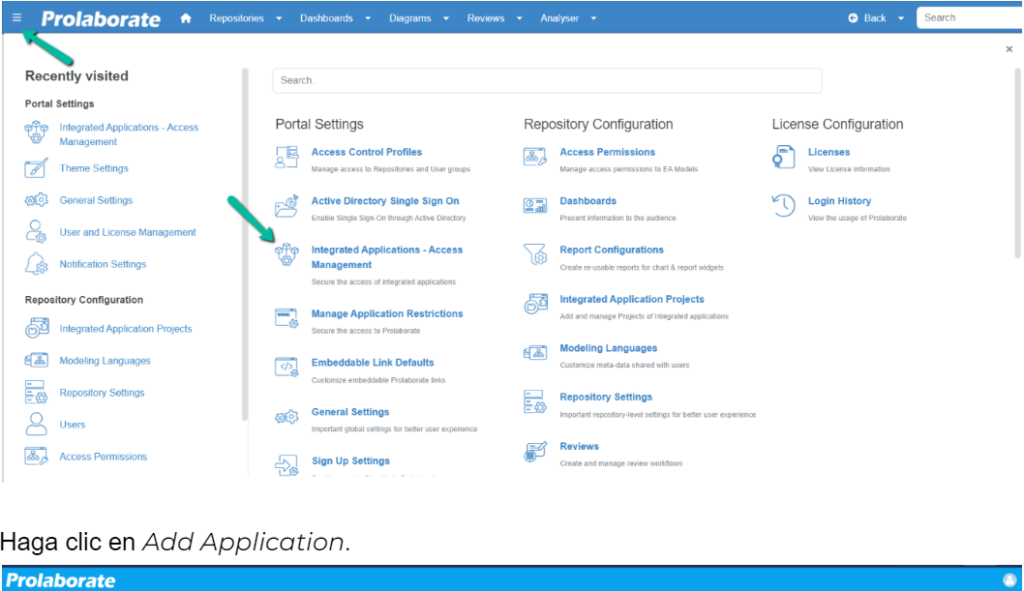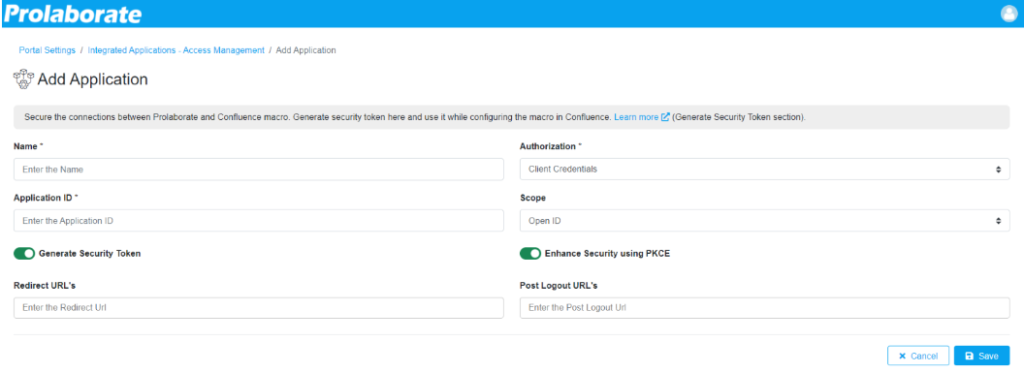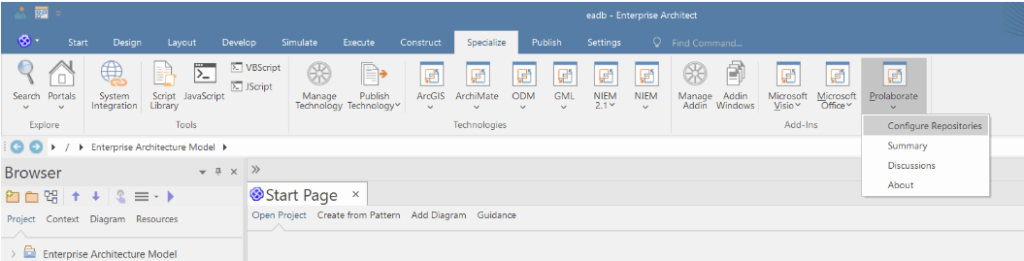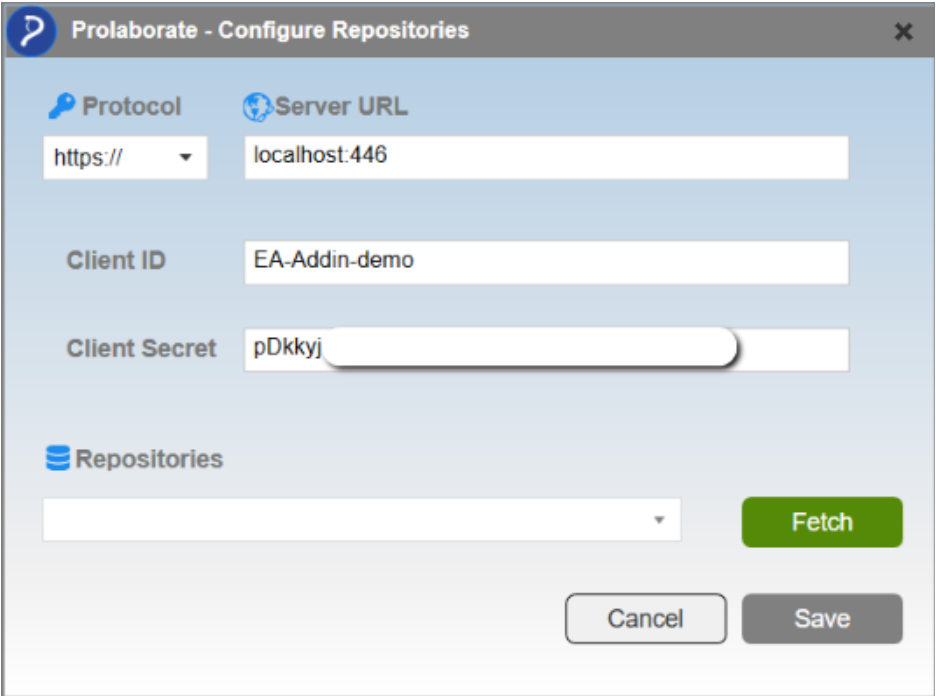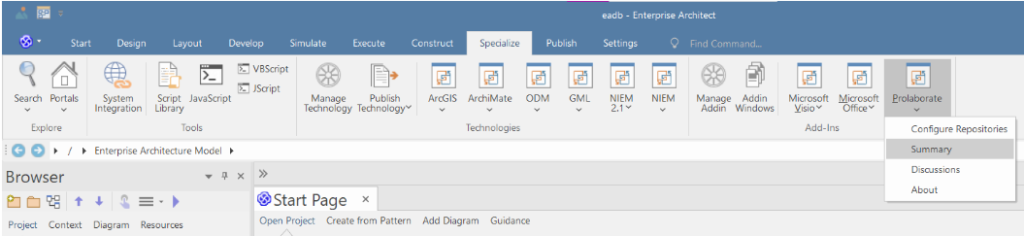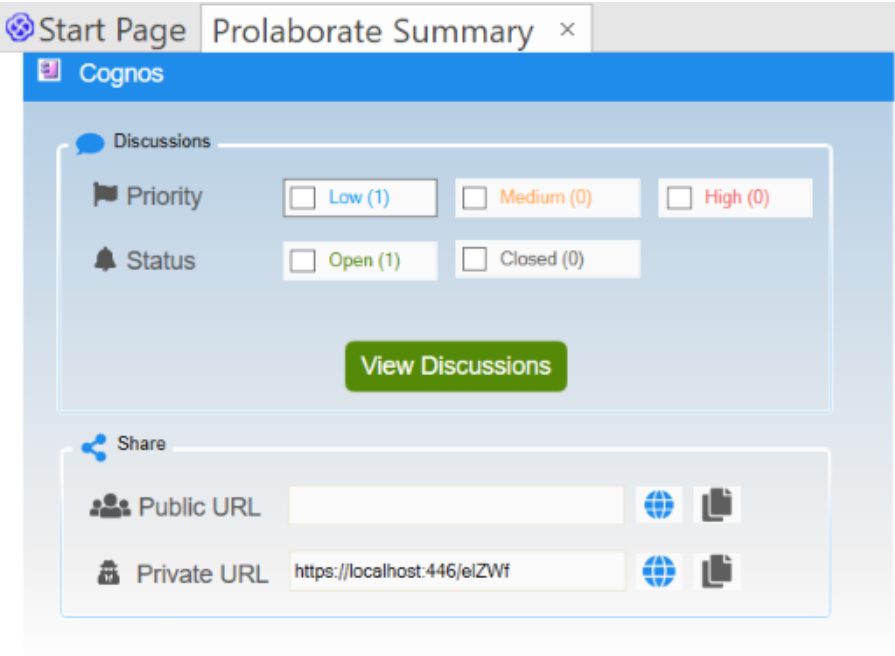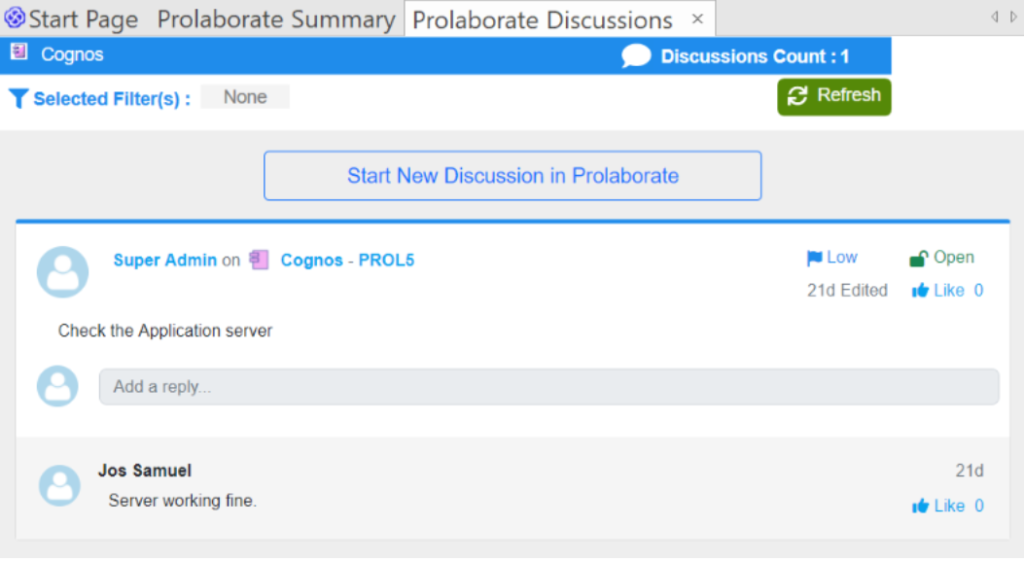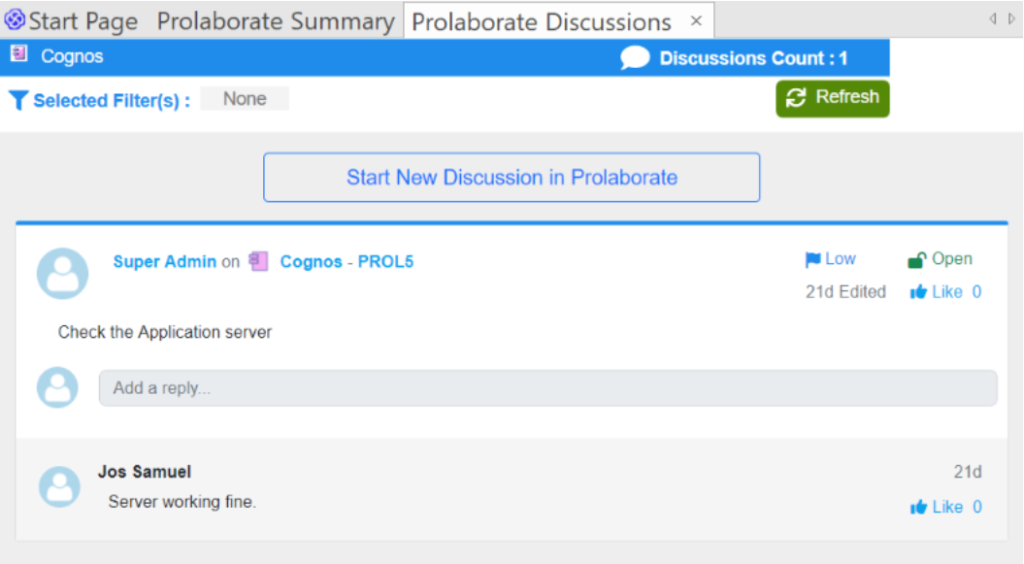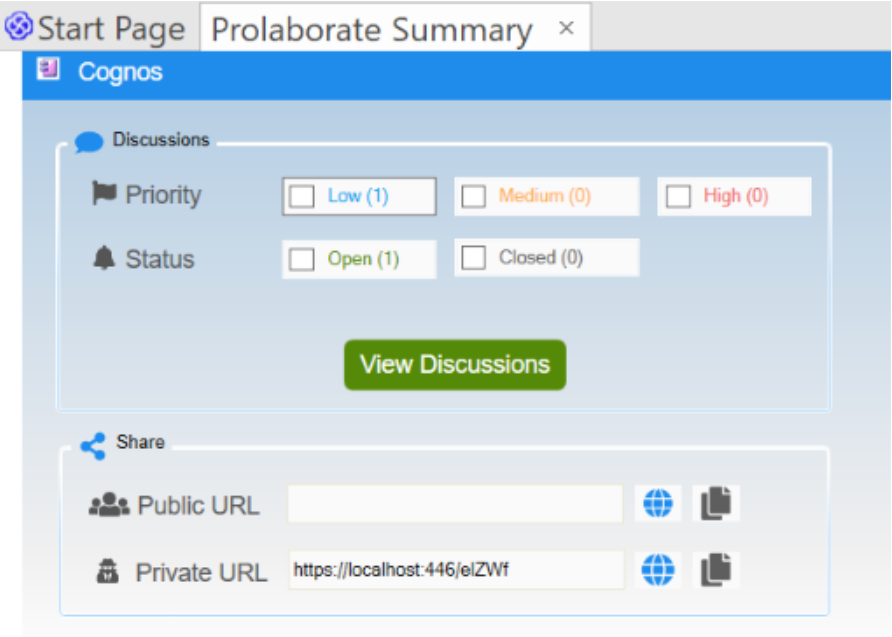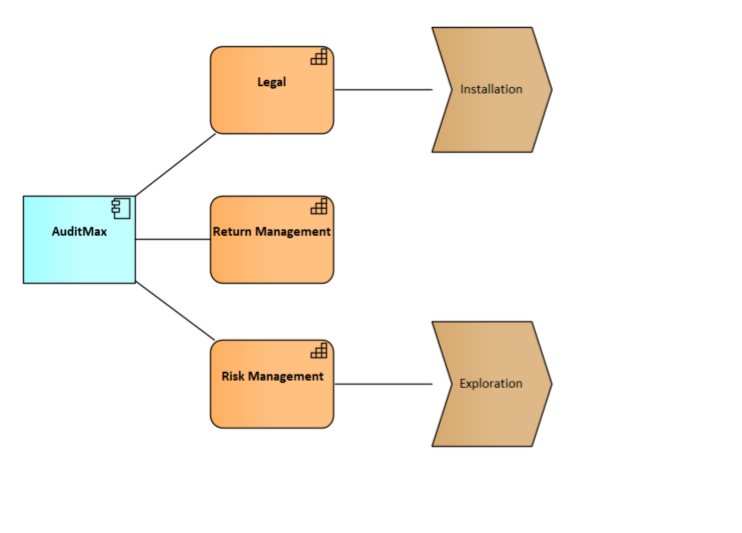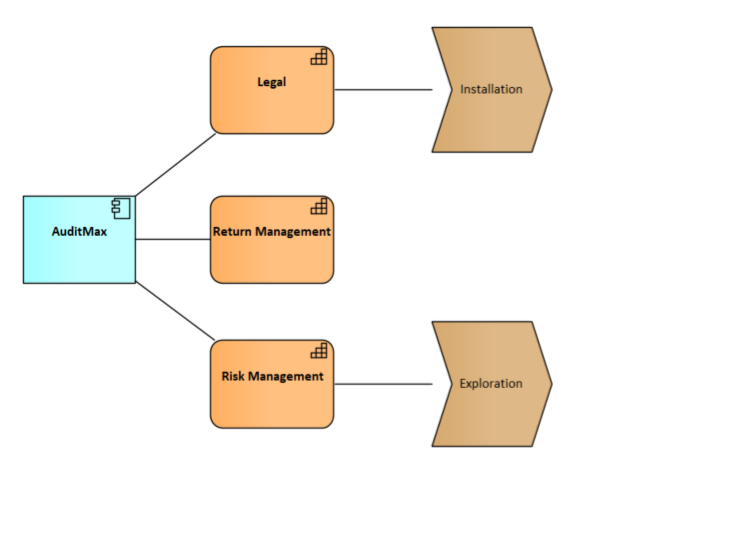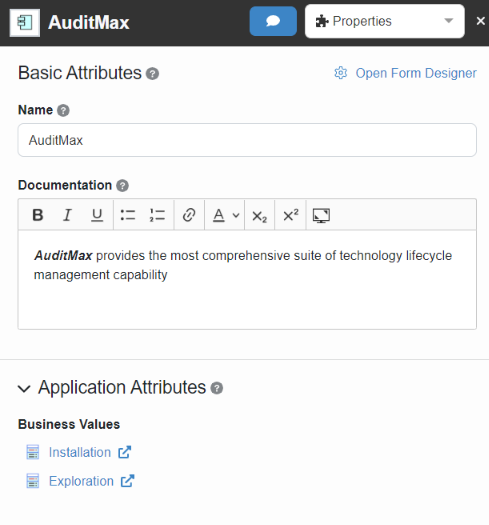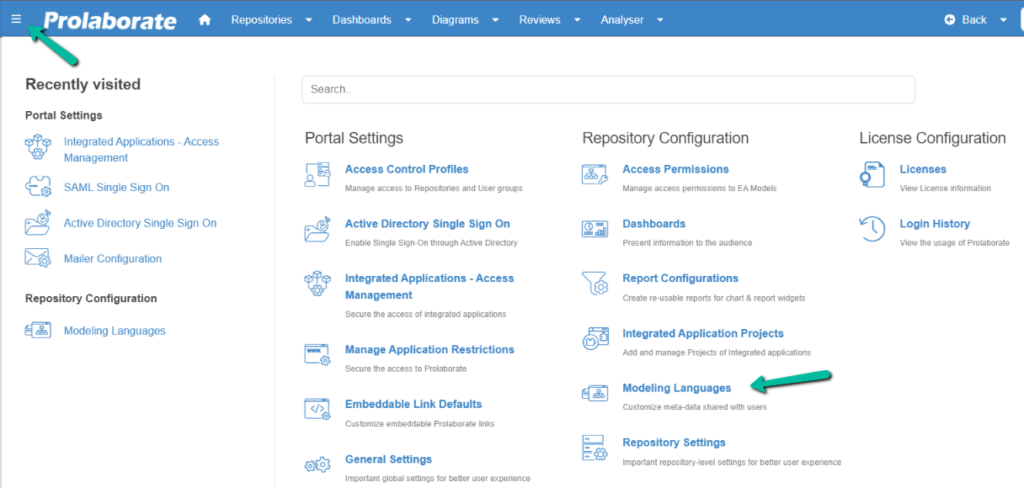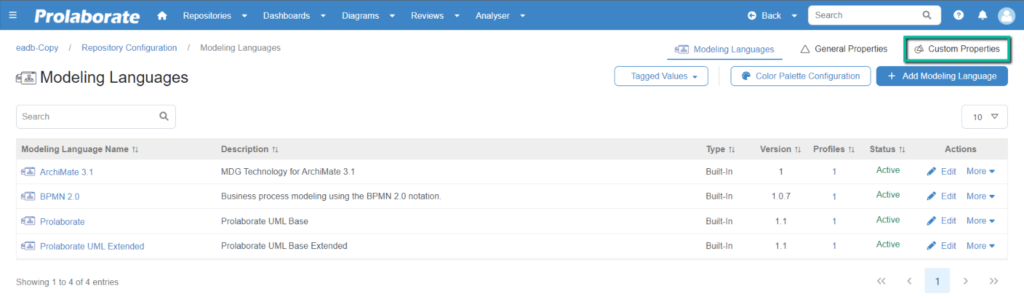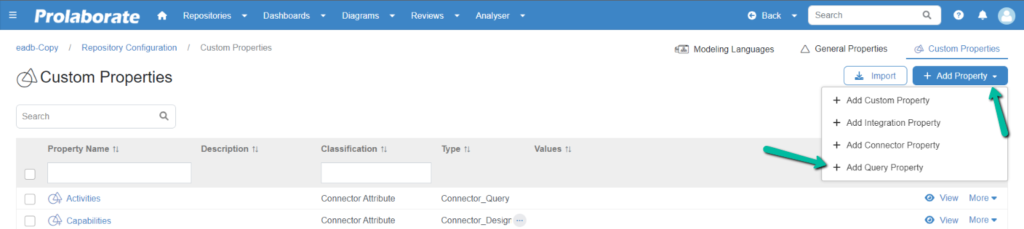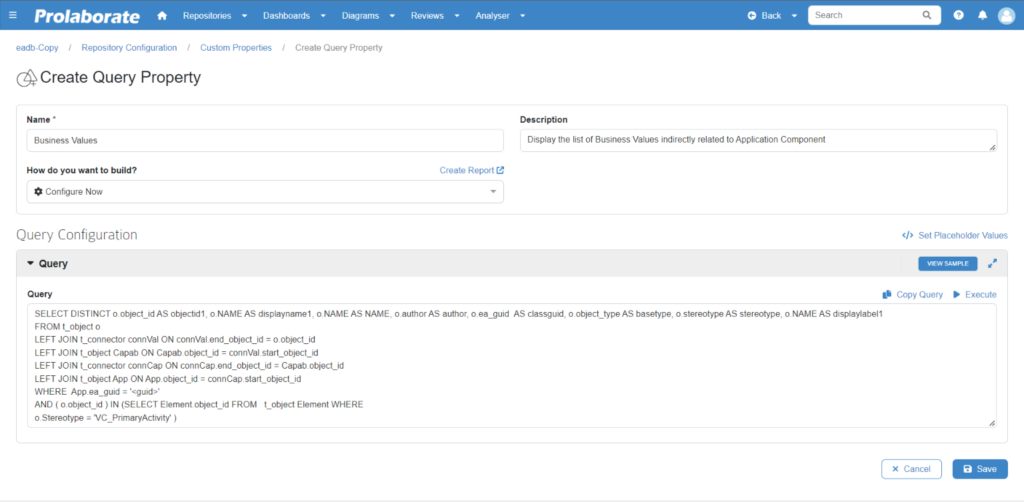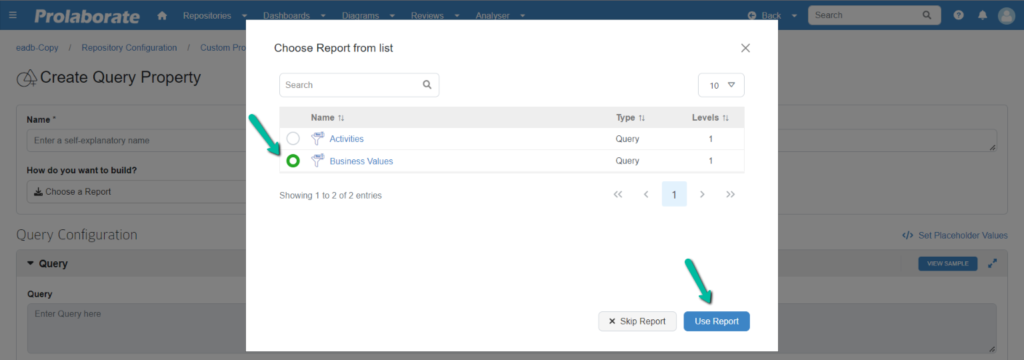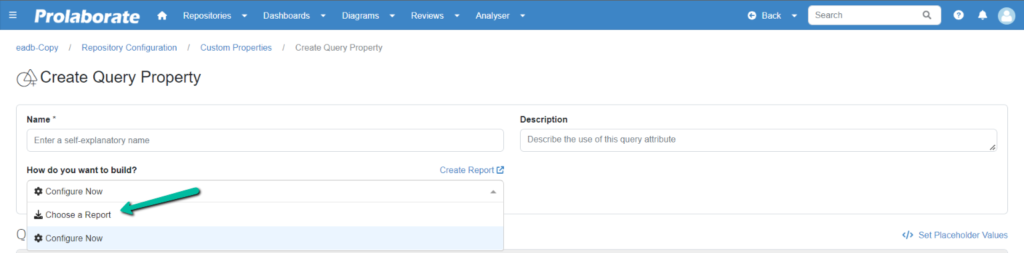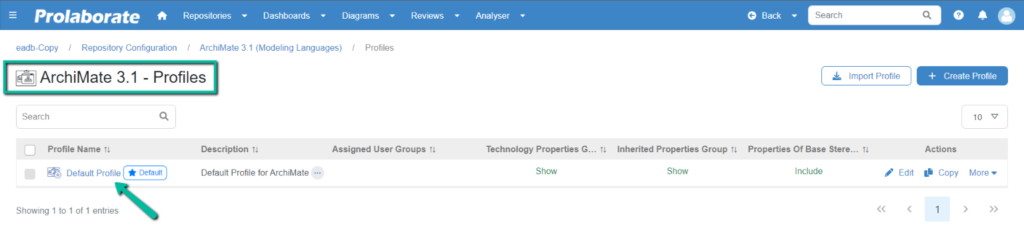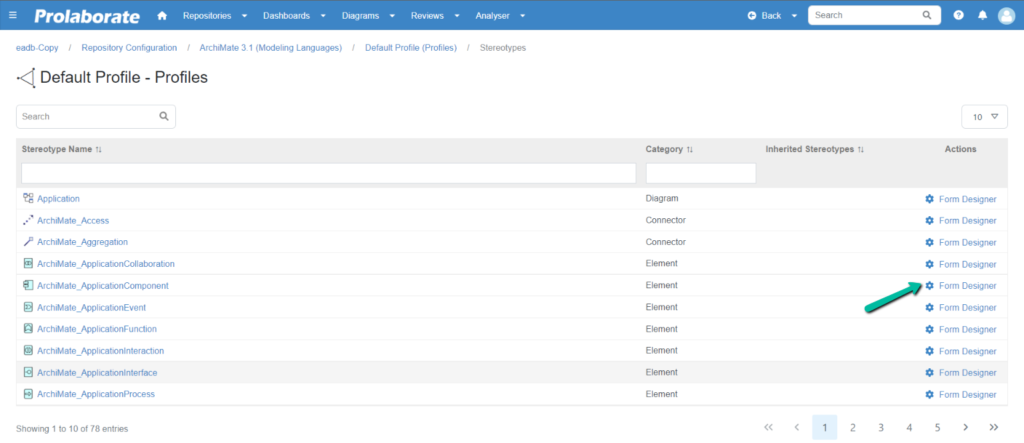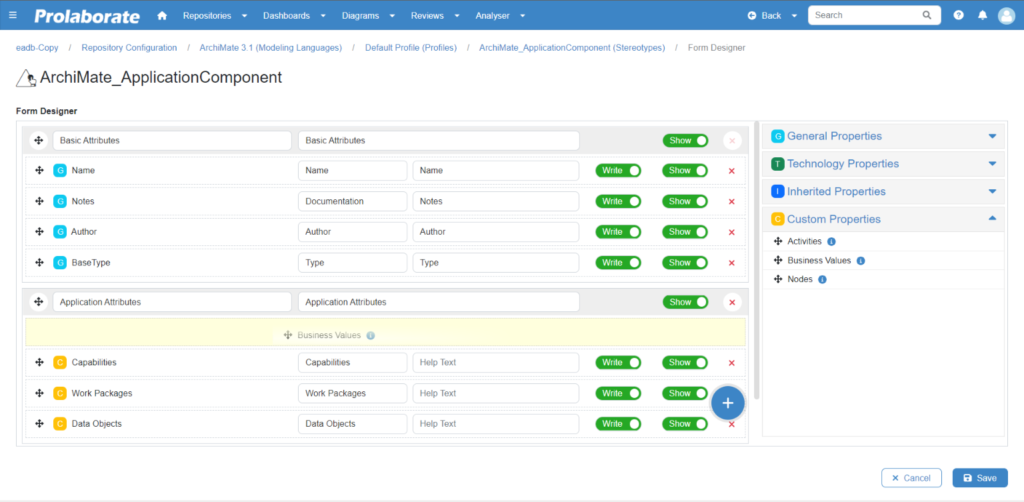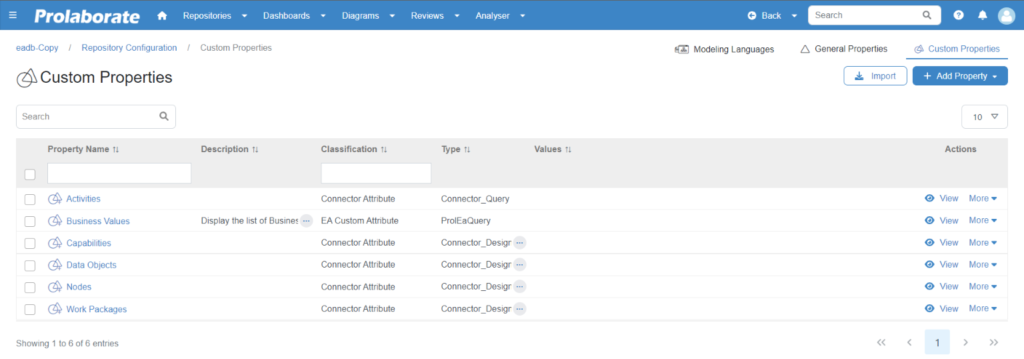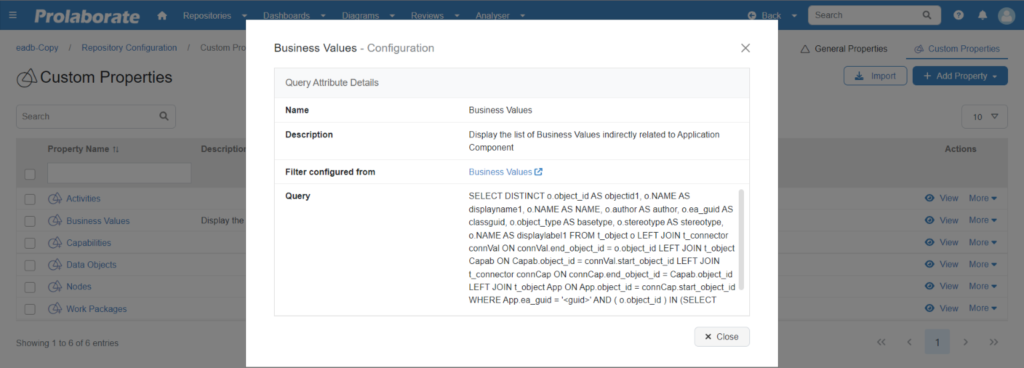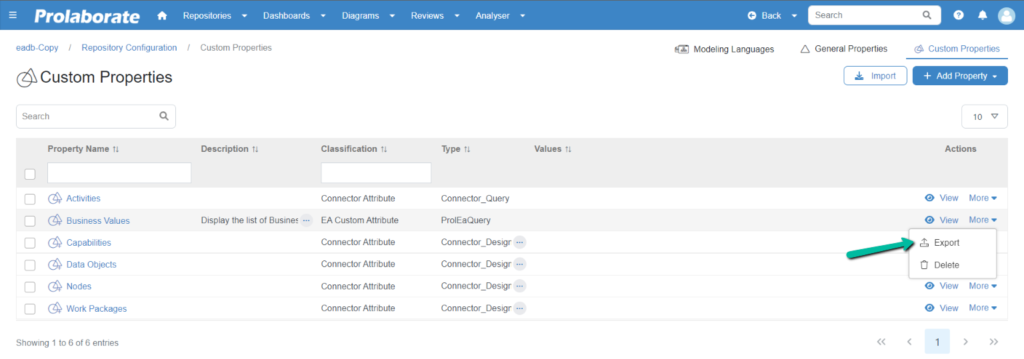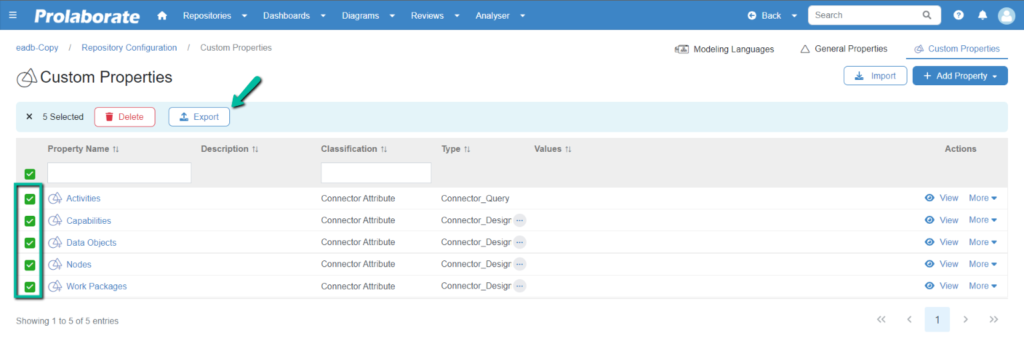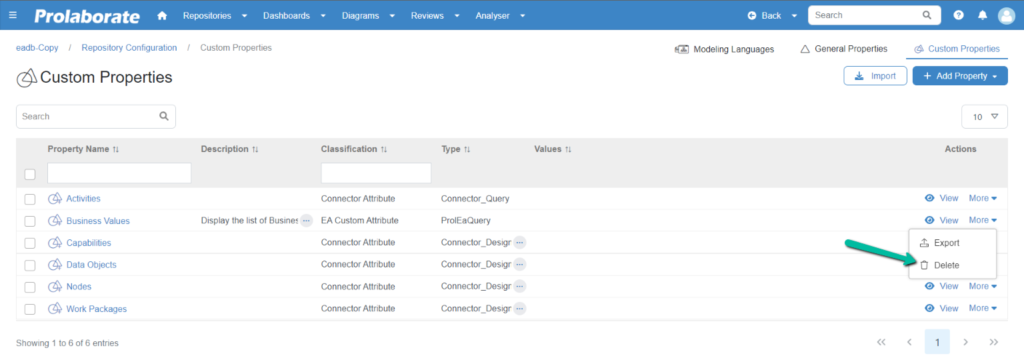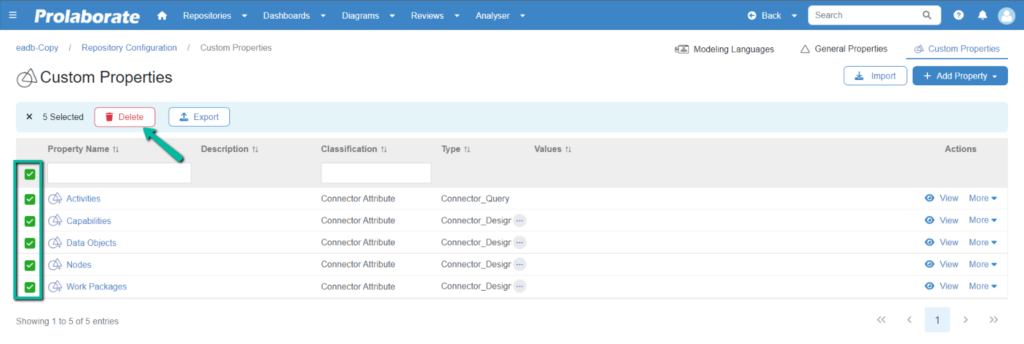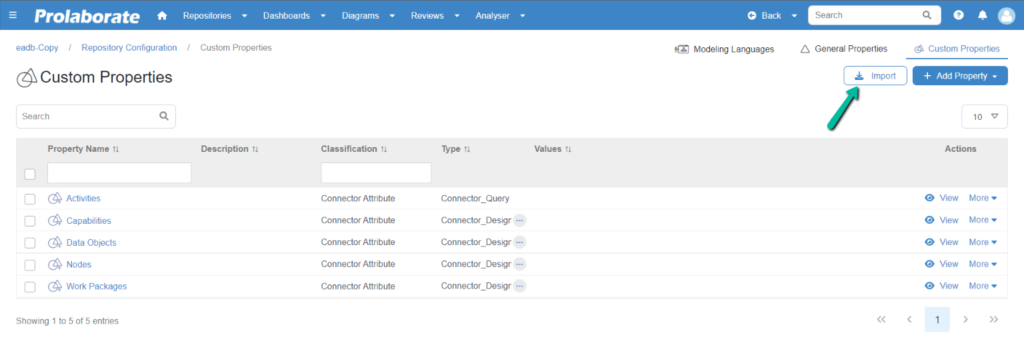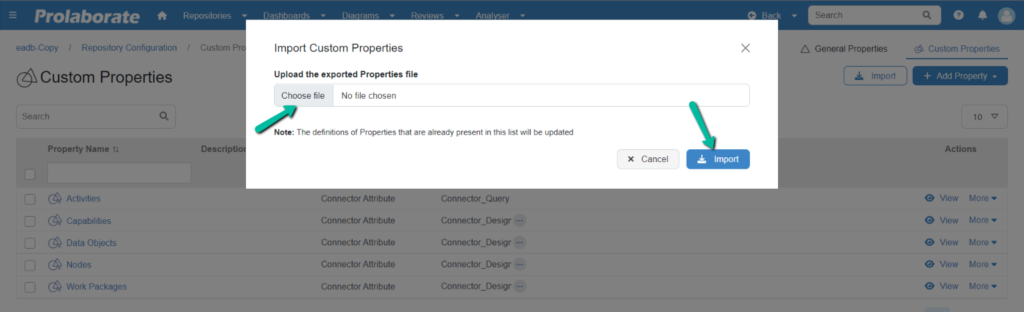En esta ocasión, mostramos esta nueva funcionalidad en Enterprise Architect 16 la cuál permite hacer de un diagrama una pizarra compartida, colaborando dinámicamente entre usuarios con el fin de poder trabajar en un mismo diagrama ordenadamente.
De esta forma se configura un intervalo de tiempo en segundos, esto significa que es el tiempo en que los cambios surgirán efecto en el diagrama. Luego también con la función Pausar y Editar “Pause and Edit” podemos editar el diagrama teniendo la certeza de que otro usuario no va a poder modificarlo debido a que su principal función es bloquear el diagrama al resto de usuarios para que solo pueda editarse por un usuario.
Finalmente una vez editado el diagrama seleccionamos “Resume” y de esta forma salimos del estado de edición y por lo tanto desbloqueamos el diagrama al resto de usuarios que podrán ver los cambios en el intervalo de tiempo previamente establecido.
Para dar mas claridad y mostrar un ejemplo de lo comentado mostramos el siguiente video dónde se lleva a cabo una demostración de una sesión de colaboración entre dos usuarios para exponer la funcionalidad de autorefrescar diagramas en la nueva versión de Enterprise Architect, versión 16.
Fuente: Sparx Systems