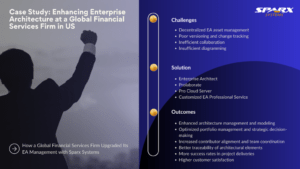Descripción General
El ciclo de vida en la hoja de ruta es un método poderoso para mostrar el estado de diversos artefactos, como aplicaciones, capacidades o proyectos. Desempeña un papel fundamental en la planificación del Portfolio de Aplicaciones y nos brinda una descripción clara y concisa de sus ciclos de vida. Permite la planificación estratégica, la asignación eficiente de recursos, la gestión de riesgos, una mejor toma de decisiones, mejora la transparencia en la comunicación y más, aportando al crecimiento empresarial.
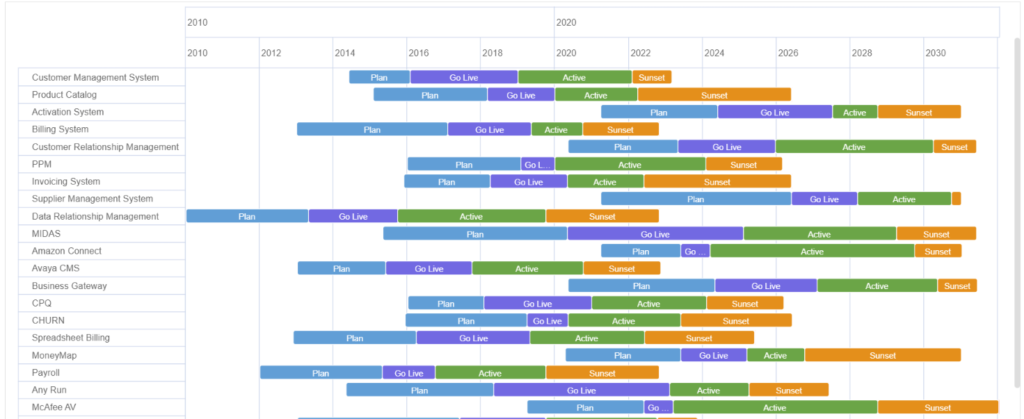
¿Cómo crear un ciclo de vida en la hoja de ruta?
Requisitos previos para crear un ciclo de vida de la hoja de ruta
- La versión de Prolaborate debe ser 5.0 y superior.
- El usuario debe tener acceso al repositorio de EA en Prolaborate.
- Para crear un ciclo de vida en laa hoja de ruta, el usuario debe ser parte de un grupo de usuarios que tenga acceso administrativo al panel proporcionado por el administrador.
- Se debe crear una configuración del ciclo de vida para el estereotipo para el cual se debe crear una hoja de ruta. Haga clic aquí para saber cómo crear la configuración del ciclo de vida.
El primer paso es crear un panel o utilizar un panel existente que incorpore los gráficos como un widget. Se puede crear un nuevo panel eligiendo Crear en el menú desplegable del menú del encabezado.

Los usuarios también pueden elegir Ver todo para navegar a la página de inicio del panel y elegir Crear panel .
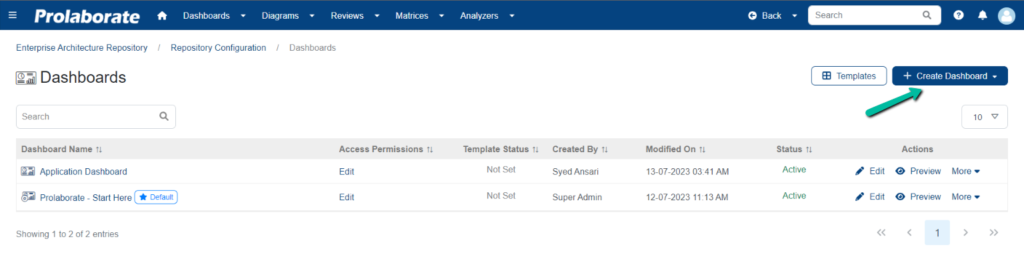
Luego agregue un widget haciendo clic en el botón Agregar widget> Agregar nuevo mediante cualquiera de las opciones que se indican a continuación.
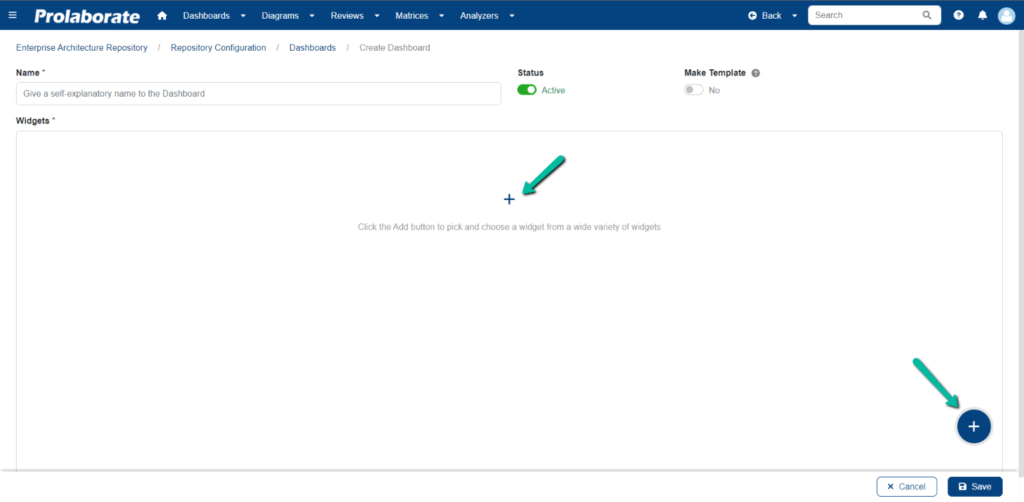
En la ventana Elegir un widget , seleccione el widget Tipo de gráfico y haga clic en Agregar widget .
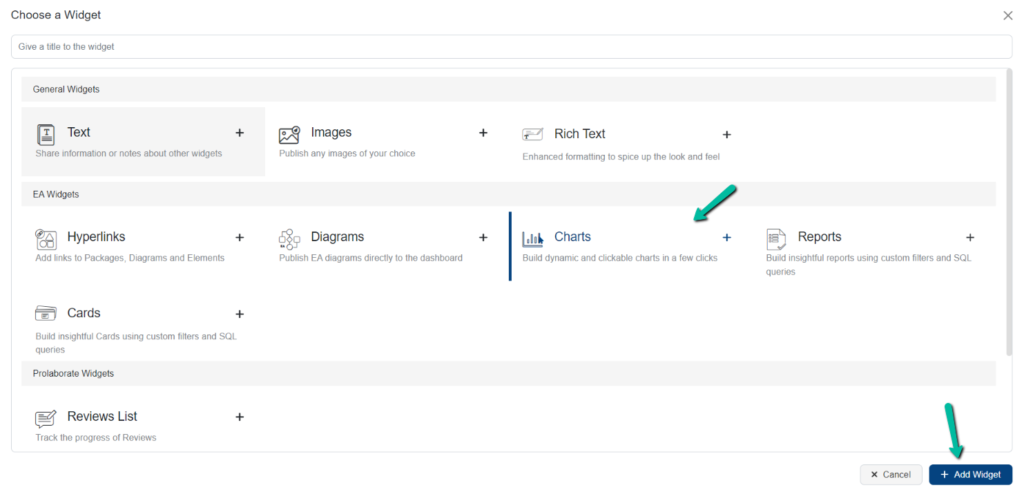
Ingrese un nombre adecuado para el gráfico y elija el tipo de gráfico como Lifecycle Road Map . Habilite Datos de caché para mejorar el rendimiento del gráfico cargando datos desde el caché. Haga clic aquí para saber más.
Selección de Fuente
Seleccione los paquetes a partir de los cuales se creará el gráfico.
Campo | Descripción |
Navegador | Muestra la lista de paquetes a los que el usuario tiene acceso en el repositorio. |
Buscar repositorio | Facilita la búsqueda de paquetes y elementos. Al hacer clic en el icono Buscar se abre la página de búsqueda del repositorio, donde los usuarios pueden buscar elementos por nombre o alias. Los usuarios también pueden seleccionar el tipo de objeto, tipo y estereotipo en el menú desplegable para filtrar aún más la búsqueda. |
Seleccionar todos los niveles | Cuando la opción Seleccionar todos los niveles está habilitada, selecciona automáticamente subpaquetes y elementos dentro de un paquete elegido. |
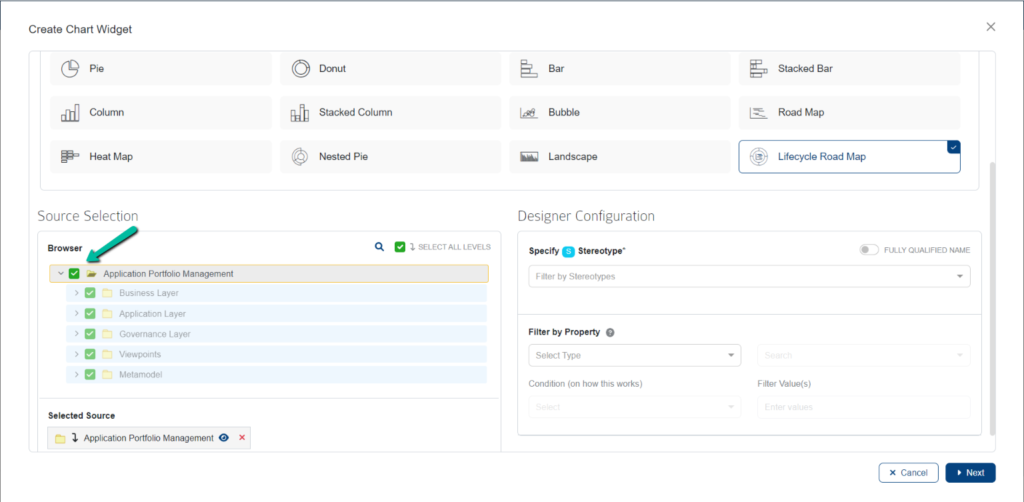
Configuración del Diseñador
Al seleccionar el paquete, el menú desplegable Especificar estereotipo enumera todos los estereotipos que tienen una configuración de ciclo de vida que ya está definida. Seleccione el estereotipo requerido y haga clic en Siguiente. En caso de que no se agregue ninguna configuración del ciclo de vida, el usuario notará un resultado vacío en el menú desplegable. Haga clic aquí para saber cómo definir una configuración de ciclo de vida.
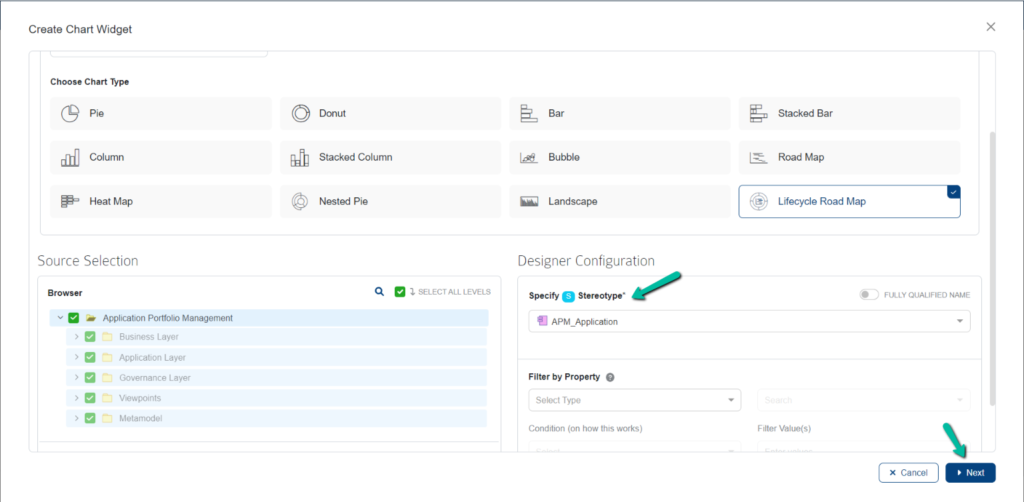
Los usuarios pueden tener una vista previa del resultado haciendo clic en el botón Ejecutar en la página de configuración de la consulta. Haga clic en Siguiente para ir a la ventana de personalización del gráfico donde los usuarios pueden configurar el estilo y la estética del gráfico. Haga clic aquí para saber más sobre la configuración del estilo de la hoja de ruta.
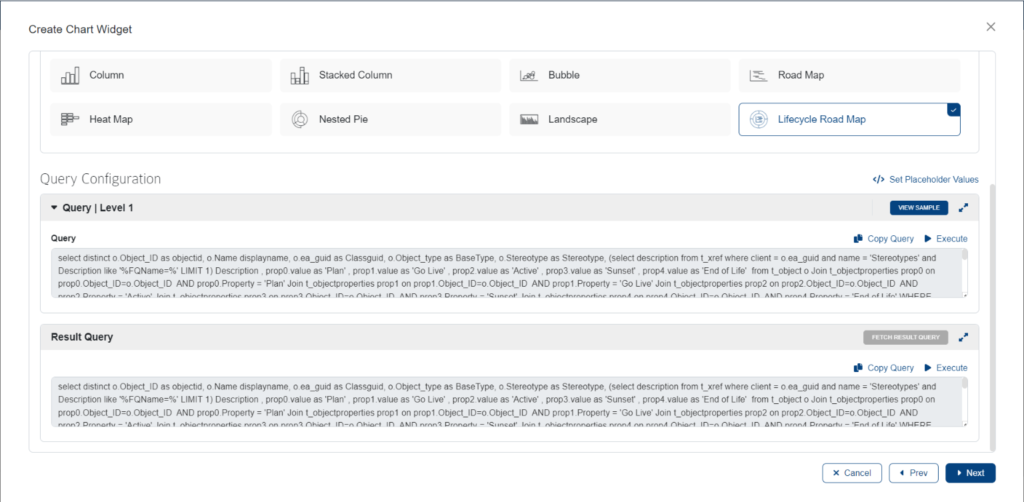
Haga clic en el botón Guardar para guardar el widget y luego haga clic en guardar nuevamente para guardar el panel.
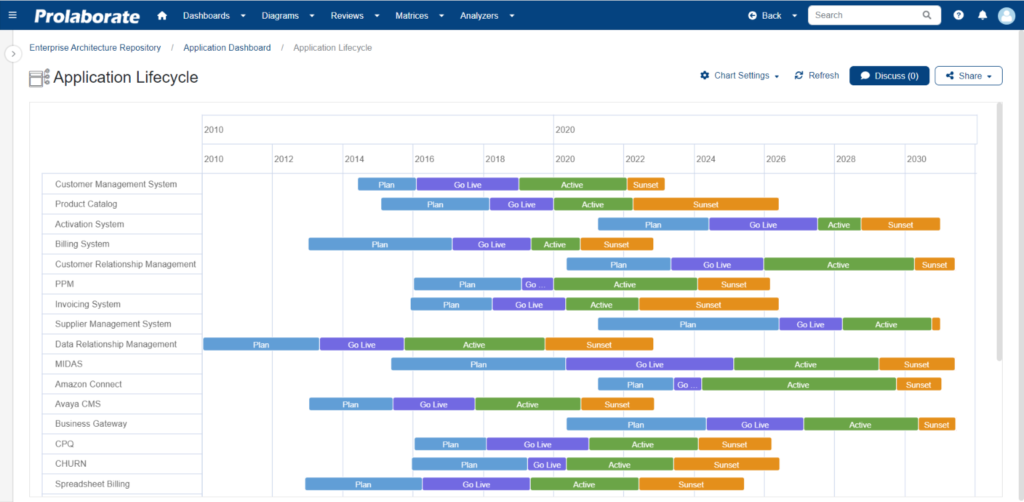
Los usuarios pueden definir condiciones para filtrar los datos enumerados en la hoja de ruta. Haga clic aquí para saber más
Configuración del ciclo de vida (un requisito previo para crear un ciclo de vida de la hoja de ruta)
Para crear una hoja de ruta del ciclo de vida, el usuario debe crear una configuración del ciclo de vida para un estereotipo a partir del cual se configura el gráfico.
Requisitos previos para la configuración del ciclo de vida
- La versión de Prolaborate debe ser el menos 5.0 y/o superior.
- El usuario debe tener acceso al repositorio de EA en Prolaborate.
- Para crear la configuración del ciclo de vida, el usuario debe ser parte de un grupo de usuarios que tenga acceso administrativo al lenguaje de modelado proporcionado por el administrador.
- El lenguaje de modelado requerido debe cargarse en Prolaborate.
- Se deben incluir valores etiquetados de tipo de fecha predefinidos para el estereotipo requerido al definir el lenguaje de modelado.
¿Cómo crear una configuración del ciclo de vida?
Para crear una configuración del ciclo de vida, haga clic en Menú > Configuración del ciclo de vida en Configuración del repositorio.
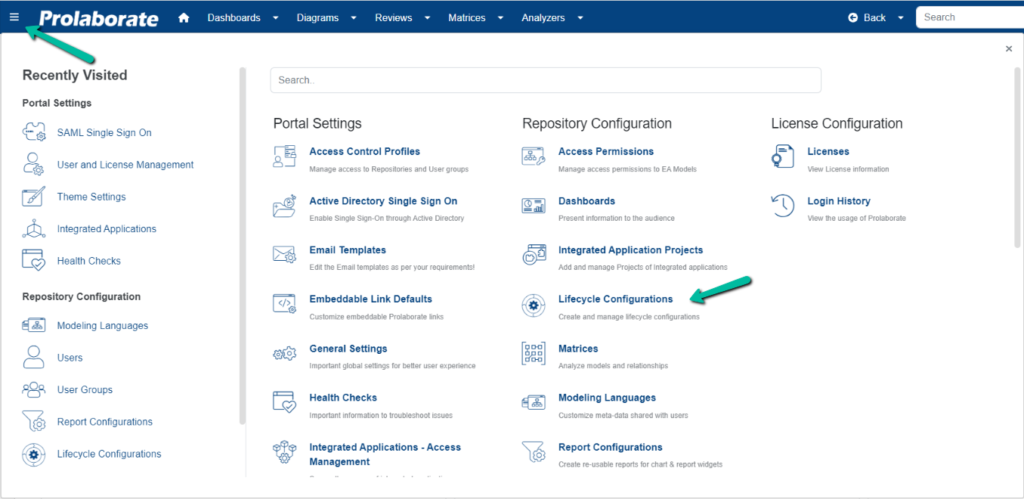
Haga clic en Agregar configuración del ciclo de vida.
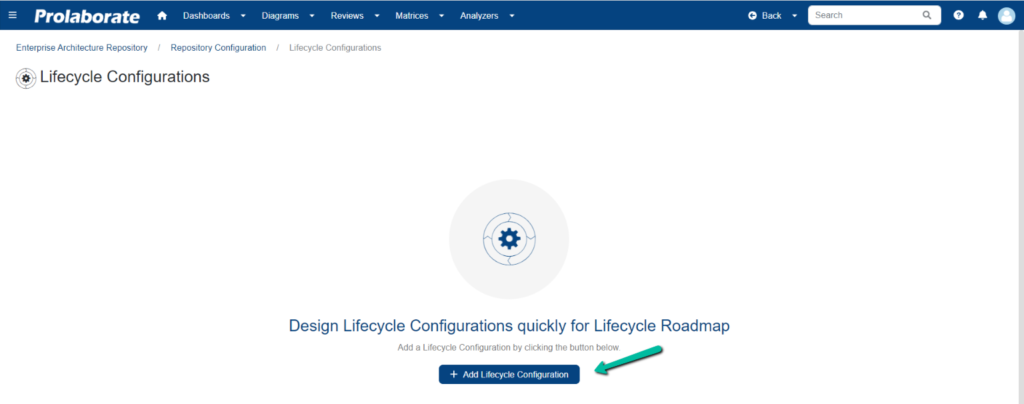
En la página Agregar configuración del ciclo de vida , haga lo siguiente
Información Básica
Campo | Descripción |
Nombre | Introduzca un nombre adecuado para la configuración. |
Descripción | Introduzca una breve descripción sobre la configuración. |
Lenguaje de modelado | Elija un lenguaje de modelado cargado en Prolaborate en el menú desplegable |
Estereotipo | Al elegir un lenguaje de modelado, se mostrará una lista de estereotipos disponibles al hacer clic en el menú desplegable. Elija el estereotipo requerido para el cual se crea la configuración del ciclo de vida. |
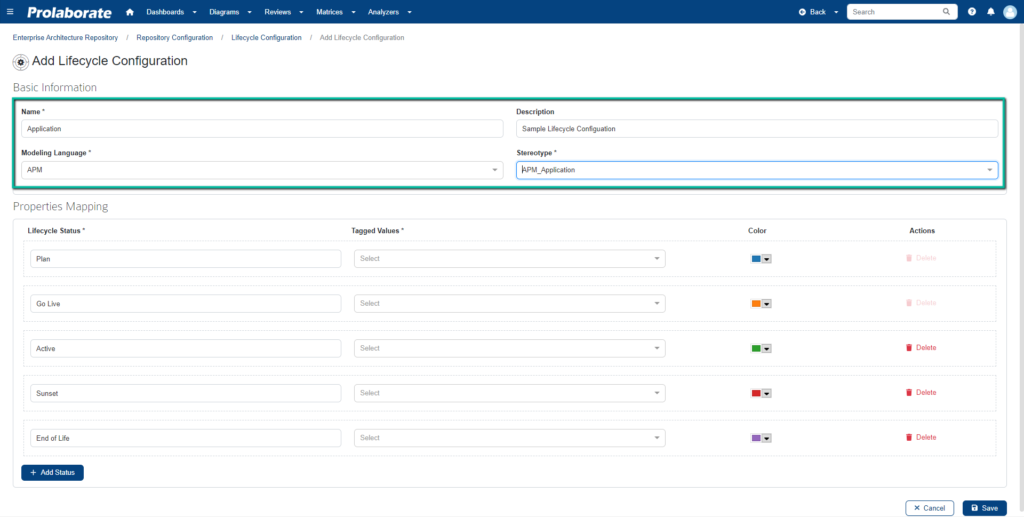
Mapeo de Propiedades
Campo | Descripción |
Estado del ciclo de vida | Introduzca un nombre de etiqueta adecuado para el valor etiquetado. De forma predeterminada, los nombres de las etiquetas están precargados y se pueden cambiar si es necesario. Tenga en cuenta que no se puede dar el mismo nombre de etiqueta para dos asignaciones de estado |
Valores etiquetados | Elija el valor etiquetado requerido. Tenga en cuenta que solo los valores etiquetados del tipo de fecha definidos para el estereotipo durante la creación de los ODM aparecerán al hacer clic en el menú desplegable. |
Color | Los usuarios pueden elegir el color requerido para que coincida con el estado utilizando el selector de color. Tras la creación, los colores de la paleta predeterminada se aplican para cada estado de forma predeterminada. |
Comportamiento | Los usuarios pueden eliminar un estado si es necesario. Tenga en cuenta que los dos primeros estados no se pueden eliminar porque se requiere la asignación de al menos dos propiedades para Lifecycle Roadmap. |
Agregar estado | Haga clic en Agregar estado para agregar una nueva fila para asignar propiedades adicionales |
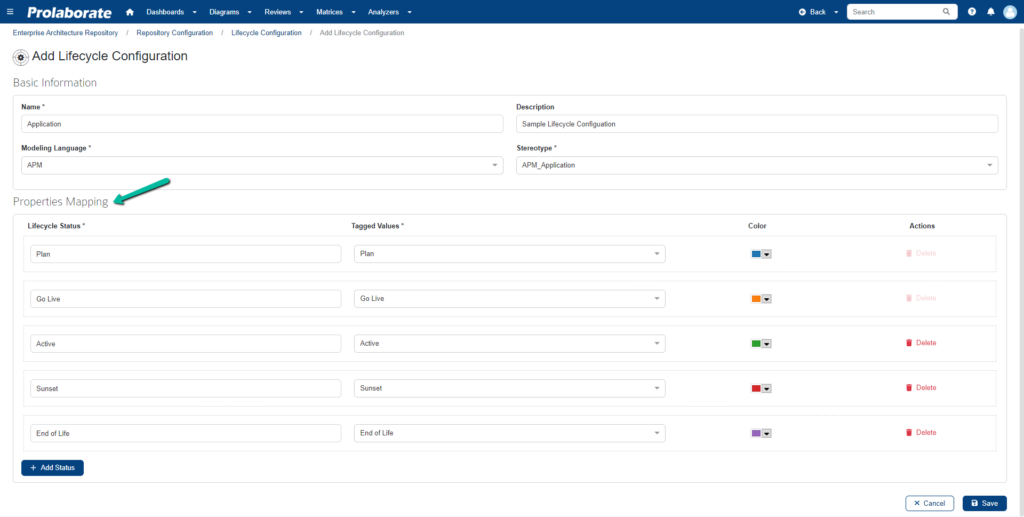
Haga clic en Guardar para guardar la configuración del ciclo de vida.

Una vez guardada, la configuración del ciclo de vida creada aparecerá con su nombre, descripción y el estereotipo en el nombre completo.
Los usuarios pueden buscar una configuración y editar y eliminar las configuraciones existentes si es necesario.
Nota:
- Si la configuración del ciclo de vida existente se modifica después de crear una hoja de ruta del ciclo de vida, el usuario debe editar y guardar manualmente el gráfico para reflejar los cambios.
Modifique las fechas de los estados del ciclo de vida usando la ventana de propiedades
Una vez creada la configuración del ciclo de vida para un estereotipo, los usuarios pueden ver y modificar las fechas de los estados del ciclo de vida a través de la ventana de propiedades del estereotipo.
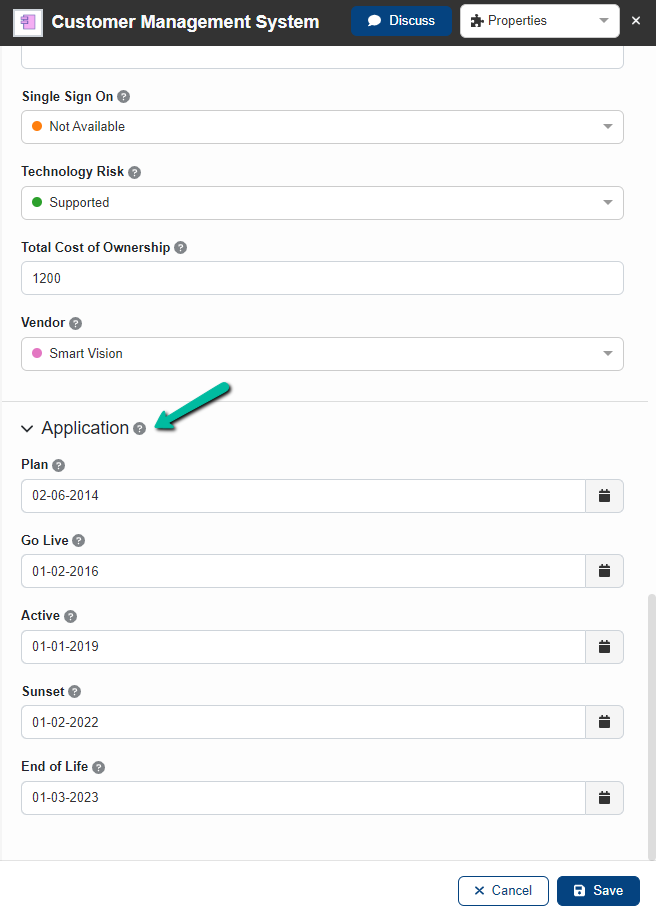
Los usuarios pueden mostrar/ocultar el grupo y establecer permisos de lectura/escritura para el estado individual si es necesario.
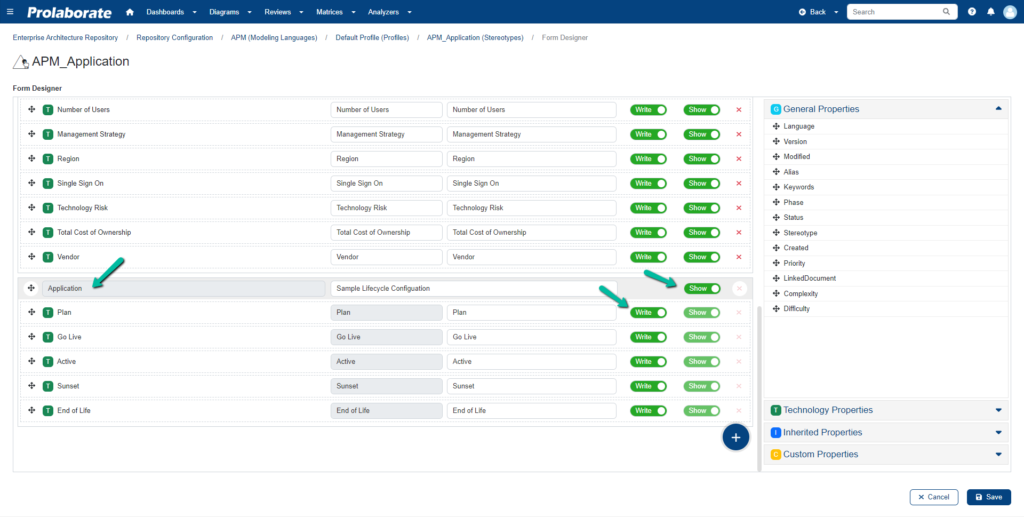
Nota:
- Al crear una configuración de ciclo de vida, el grupo de propiedades se aplica a todos los perfiles existentes presentes en el lenguaje de modelado.
- El grupo de propiedades se agrega automáticamente al crear un nuevo perfil de Modeling Language
- El grupo de propiedades y sus propiedades no se pueden eliminar del Diseñador de formularios.
- La opción Mostrar/Ocultar individual está deshabilitada
Definir condiciones para filtrar datos en la hoja de ruta
Los usuarios pueden filtrar aún más la información que se muestra en la configuración del ciclo de vida en función de valores etiquetados o propiedades básicas mediante Filtrar por propiedad en la configuración del diseñador (página de selección de fuente).
Condición (sobre cómo funciona esto):
el usuario puede filtrar según las condiciones como EN, NO EN del valor etiquetado y Propiedades básicas
Filtrar valores:
según el valor etiquetado o la propiedad básica anterior, el usuario puede filtrar en detalle utilizando los valores del valor etiquetado o la propiedad básica.
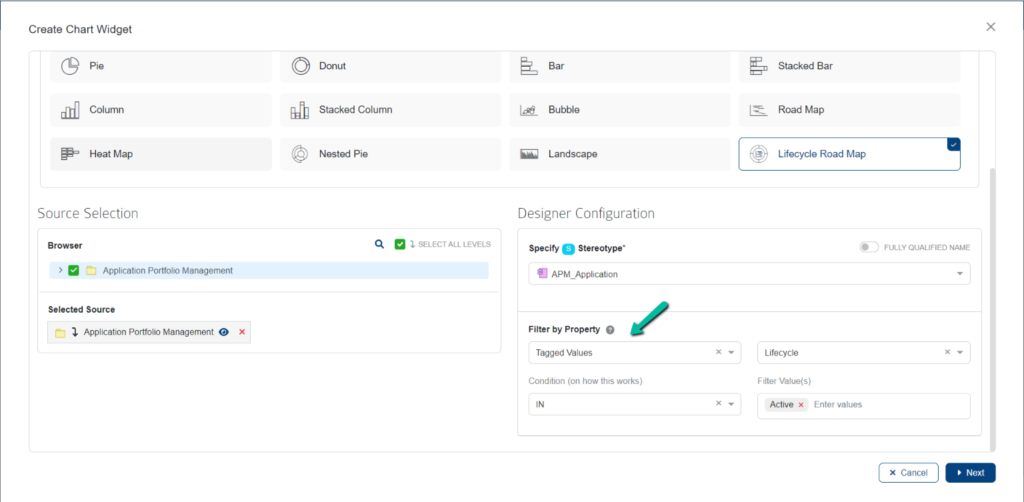
Después de configurar y guardar el gráfico, el resultado final del gráfico mostrará solo los elementos filtrados como se muestra en la imagen a continuación.
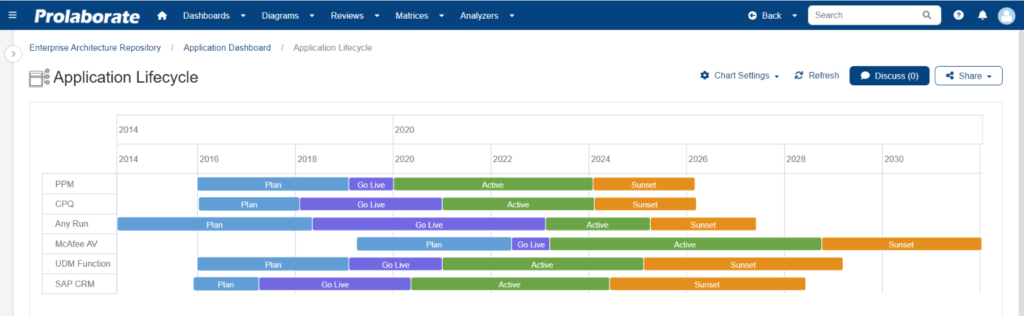
Personalizar el gráfico del ciclo de vida de la hoja de ruta
Los usuarios pueden cambiar o configurar el estilo y la estética del gráfico y obtener una vista previa del mismo en la página “Personalizar gráfico”.
Vista previa del gráfico: esta sección mostrará una vista previa del gráfico después de que se le hayan aplicado los cambios.
Actualizar vista previa del gráfico: esta función le permite ver una vista previa de los cambios realizados en la configuración del gráfico en la página actual.
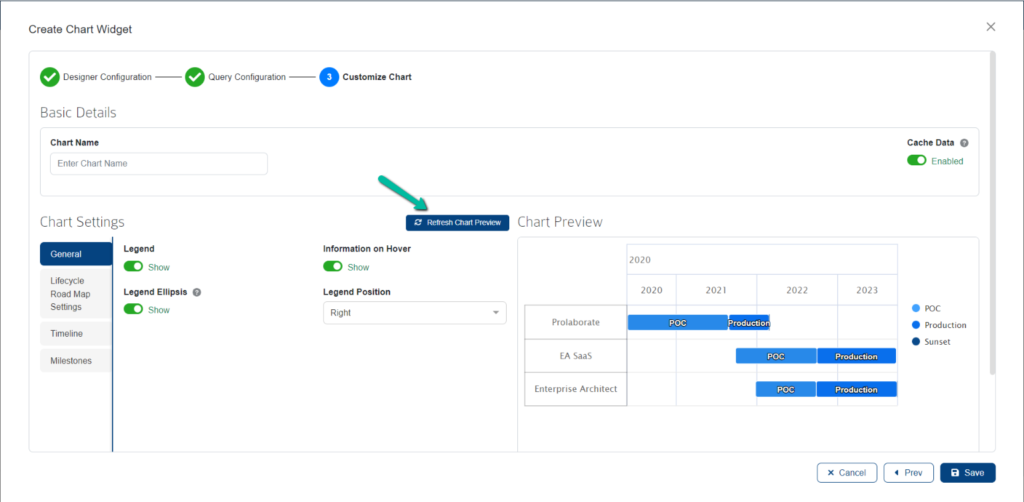
Configuración General
Modifique las opciones relacionadas con la leyenda en esta sección.
Campo | Descripción |
Leyenda | Alternar esta opción permitirá a los usuarios mostrar u ocultar la leyenda en el gráfico. |
Elipsis de leyenda | La leyenda larga se mostrará solo en la medida permitida. Habilitar esta función permite al usuario ver la leyenda completa cuando pasa el cursor sobre ella. |
Posición de la leyenda | Permite a los usuarios colocar las leyendas en la parte superior o inferior derecha. |
Información sobre el desplazamiento | Al habilitar esta opción se mostrará la información al pasar el cursor sobre el artefacto. |
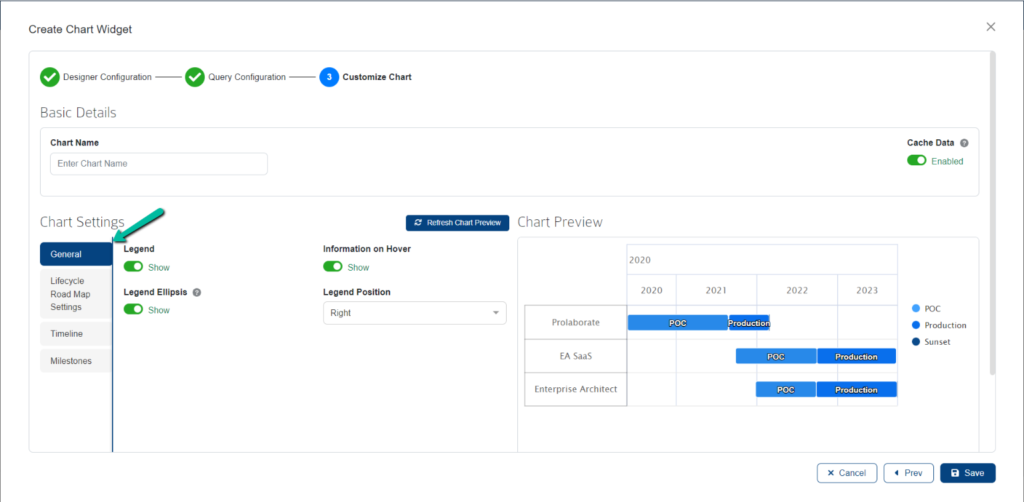
Configuración del ciclo de vida de la hoja de ruta
La configuración de la hoja de ruta del ciclo de vida le permite cambiar la altura, el espacio entre elementos, el tipo de fuente, el tamaño de fuente, el color de la fuente, etc. En Configuración del gráfico, puede seleccionar Configuración de la hoja de ruta del ciclo de vida.
Campo | Descripción |
Familia tipográfica | Seleccione la fuente que se aplicará al texto y los números del gráfico. Seleccione la fuente deseada para el texto y los números haciendo clic en el menú desplegable |
Tamaño de fuente | Especifique el tamaño de fuente que se utilizará para el texto y los números del gráfico. Seleccione el tamaño de fuente deseado para el texto y los números haciendo clic en el menú desplegable. |
Color de texto | Seleccione el color de fuente que se utilizará para el texto y los números del gráfico. Haga clic en el menú desplegable y seleccione un color de la paleta de colores para aplicarlo al texto y los números. |
Altura | Al cambiar el valor en este campo, los usuarios pueden personalizar la altura de la barra. |
Espacio entre elementos | Al cambiar el valor en este campo, los usuarios pueden ajustar el espacio entre dos elementos. |
Capacidad de hacer clic | Si está habilitado, al hacer clic en un elemento de la hoja de ruta se abre la ventana de propiedades |
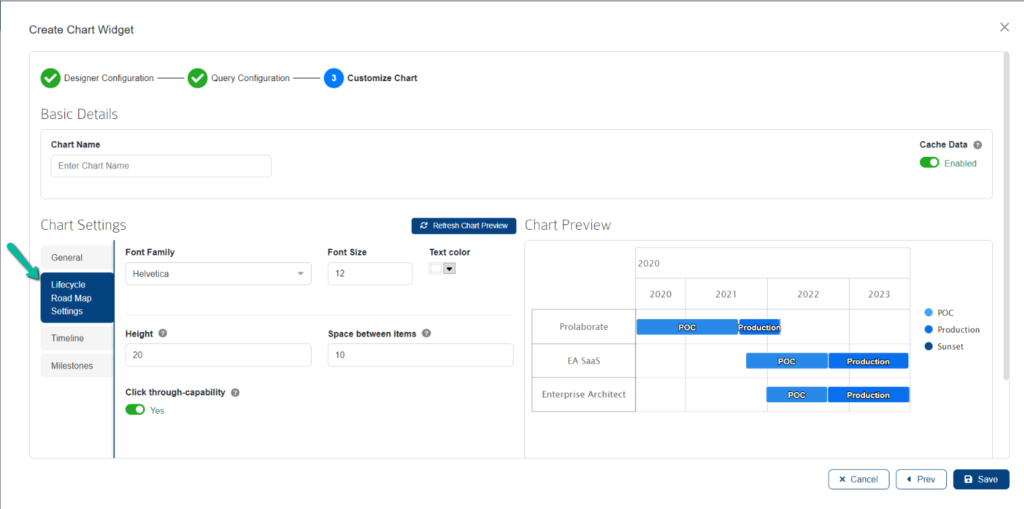
Definir Línea de tiempo
La línea de tiempo le permite administrar la fecha de inicio y la fecha de finalización, y sus formatos de fecha, posición, etc.
Campo | Descripción |
Línea de tiempo | Alternar esta opción para mostrar/ocultar las fechas en el gráfico |
Fecha de inicio | Elija la fecha de inicio requerida para mostrar sus artículos en la hoja de ruta |
Fecha final | Elija la fecha de finalización requerida para mostrar sus artículos en la hoja de ruta |
Mostrar formato de fecha | Elija el formato de fecha requerido para que se muestre en el gráfico |
Posición | Especificar la posición de la fecha en el gráfico. |
Separadores | Alternar esta opción para mostrar/ocultar separadores en el gráfico |
Ancho | Al cambiar el valor de este campo, los usuarios pueden aumentar el grosor de la línea separadora. |
Color | Especifique el color que se aplicará a la línea separadora. |
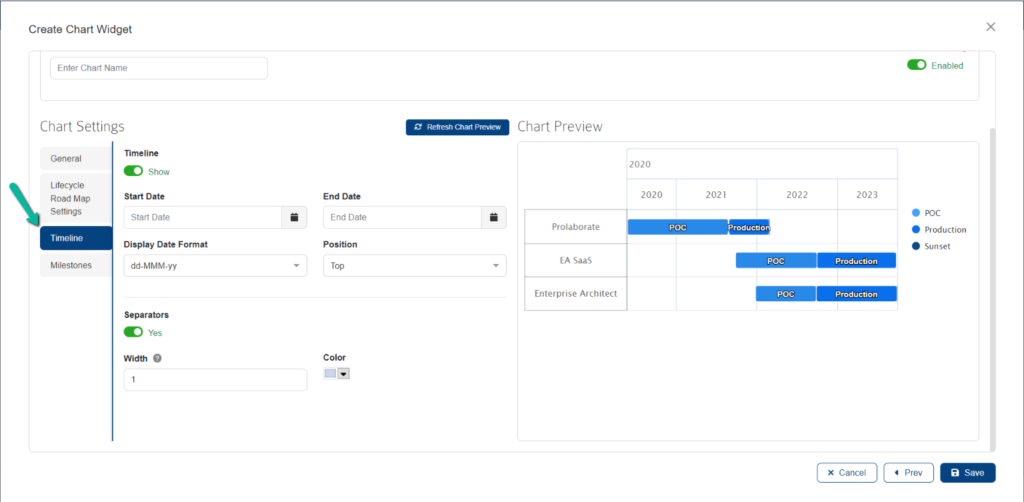
Agregar Hito
Milestone le permite resaltar un evento específico. En esta sección, cree hitos para la hoja de ruta con etiqueta y fecha y color específicos. Haga clic en Guardar para guardar todas las configuraciones.
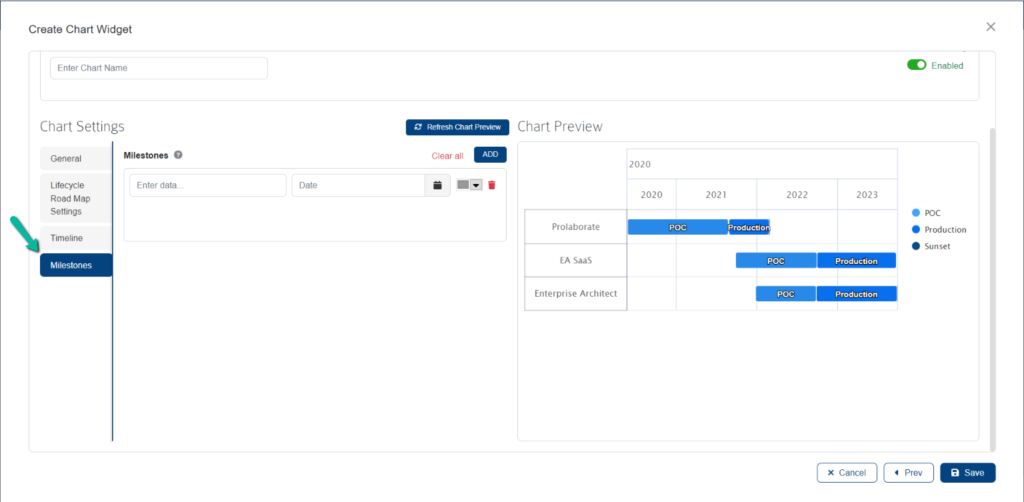

Fuente: Prolaborate