active directory en
prolaborate
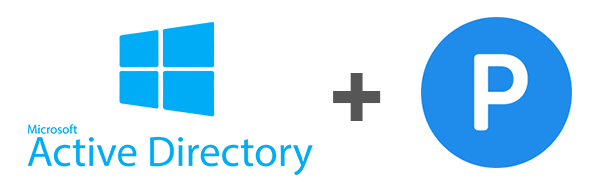
Configuración
No se pudo contactar al servidor
Este mensaje aparece cuando el servidor Active Directory no puede conectarse a Prolaborate.
Por favor, compruebe si:
- El nombre del servidor y el puerto son correctos.
- Puede realizar una conexión desde el servidor Active Directory o la nube al servidor de aplicaciones que aloja a Prolaborate.
El servidor LDAP no está disponible
Este mensaje aparece cuando el servidor Active Directory no puede conectarse a Prolaborate.
Por favor revise los siguientes detalles:
- El nombre del servidor y el puerto son correctos.
- Puede realizar una conexión desde el servidor Active Directory o la nube al servidor de aplicaciones que aloja a Prolaborate.
- Aquí se agrega el dominio o subdominio adecuado. No se deben utilizar nombres de dominio globales.
- Ingrese el nombre de usuario y la contraseña utilizados para iniciar sesión en el servidor Active Directory (el usuario debe tener los permisos para acceder y recuperar objetos de Active Directory).

El nombre de usuario o contraseña son incorrectos
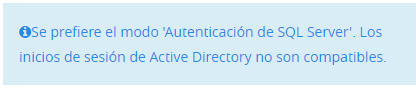
Para las credenciales de Active Directory en el lado del servidor, siga las instrucciones a continuación para resolver el problema:
- Restablezca la contraseña del usuario DOS VECES que se utiliza para configurar los ajustes de Active Directory en Prolaborate. Si restablecemos la contraseña solo una vez, la contraseña no se restablecerá correctamente.
- Espere una hora.
- Cierre sesión e inicie sesión en Prolaborate.
- Vaya a la configuración de Active Directory – haga clic en el botón Editar y vuelva a ingresar las últimas credenciales (credenciales del servidor Active Directory) y haga clic en la opción Probar y guardar y verifique si las configuraciones se guardan correctamente.
- Cierre sesión del usuario de Prolaborate.
- Intente iniciar sesión con un usuario de Active Directory que ya se encuentre agregado a Prolaborate.
Acceso
Credenciales de usuario no válidas
Este mensaje aparece si el nombre de dominio, el nombre de usuario y/o la contraseña configurados son incorrectos. Compruebe si los siguientes datos son válidos:
- Aquí se agrega el dominio o subdominio adecuado. No se deben utilizar nombres de dominio globales.
- Ingrese el nombre de usuario y la contraseña que se utilizan para iniciar sesión en el servidor de Active Directory (este usuario debe tener los permisos para acceder y recuperar objetos de Active Directory).
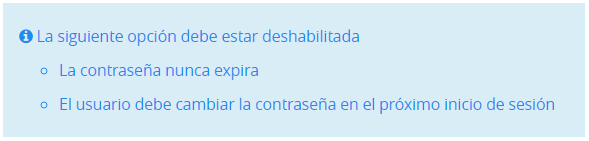
¡Credenciales no válidas! Inténtelo de nuevo
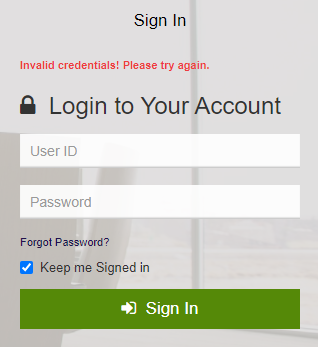
El motivo puede ser uno de los siguientes:
- Las credenciales de usuario de Active Directory son incorrectas.
- El inicio de sesión de Windows está deshabilitado en la configuración de Active Directory en Prolaborate.
- El usuario de Active Directory no se encuentra agregado en Prolaborate.
- El usuario se encuentra eliminado en el servidor de Active Directory o la cuenta ha caducado.
- La opción El usuario debe cambiar la contraseña en el próximo inicio de sesión está habilitada para el usuario de Active Directory.
- El usuario de Active Directory es parte de un grupo anidado en Active Directory.
Por favor verifique los siguientes detalles:
- Las credenciales ingresadas son válidas. Nota: los usuarios de Active Directory deben usar su samaccountname para iniciar sesión en Prolaborate.
- El inicio de sesión de Windows está habilitado en la configuración de Active Directory en Prolaborate.
- El usuario se encuentra agregado en la Administración de Usuarios de Prolaborate.
- El usuario está disponible en el servidor Active Directory y la cuenta está activa.
- No puede restablecer la contraseña desde Prolaborate, ya que Active Directory está destinado a administrar a los usuarios. Si olvida o cambia la contraseña, restablezca la misma desde Active Directory desactivando la siguiente opción:
- La contraseña nunca expira.
- El usuario debe cambiar la contraseña en el próximo inicio de sesión.
- El usuario no debe formar parte de un grupo anidado. Cada grupo debe agregarse por separado en Prolaborate, incluso si un grupo es parte de otro grupo.
Este usuario está inactivo. Comuníquese con el Administrador.
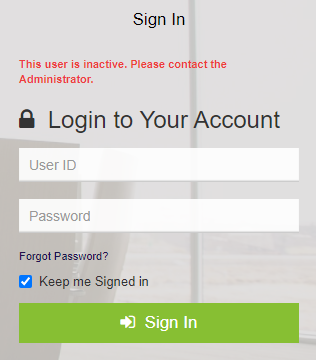
El usuario de Active Directory está inactivo en Prolaborate. Habilite el estado del usuario como Activo en la Administración de Usuarios de Prolaborate e intente nuevamente.
¡Configuración no válida! Asegúrese de que el "Dominio" adecuado esté configurado en Prolaborate
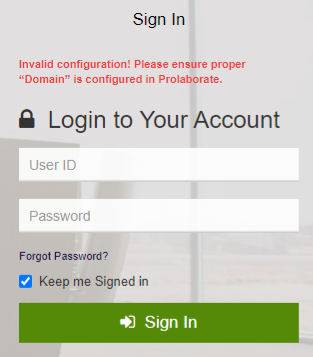
Este mensaje de error aparece cuando hay un problema con el Dominio o Subdominio configurado en Prolaborate o con las credenciales de Active Directory en el lado del servidor.
- Para el Dominio o Subdominio configurado en Prolaborate, siga las instrucciones a continuación para resolver el problema.
- Consulte con su equipo de Active Directory si se realizaron cambios en el lado de Active Directory.
- Asegúrese de que el Dominio o Subdominio adecuado esté configurado en la configuración de Active Directory en Prolaborate.
A continuación, se indican algunos pasos para encontrar el Dominio:
a. Abra o inicie sesión en el servidor Active Directory.
b. Haga clic con el botón derecho en Mi PC / Esta PC y seleccione Propiedades.
c. Copiar el nombre de Dominio (consulte la captura de pantalla a continuación)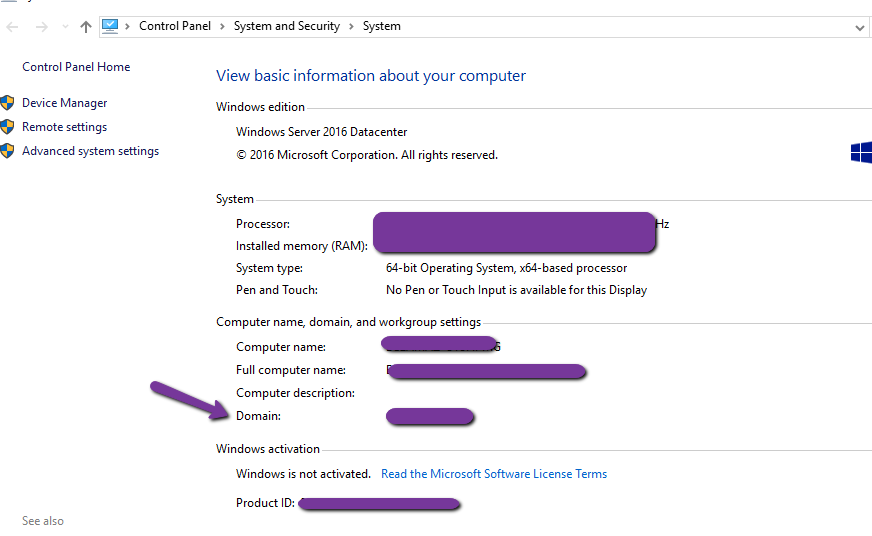
d. Pegar en el campo Dominio en la página de Active Directory en Prolaborate.
e. Haga clic en Probar y guardar e intente iniciar sesión. Nota: No se deben utilizar nombres de dominio globales.
2. Para las credenciales de Active Directory en el lado del servidor, siga las instrucciones a continuación para resolver el problema:
a. Restablezca la contraseña del usuario DOS VECES que se utiliza para configurar los ajustes de Active Directory en Prolaborate. Si restablecemos la contraseña solo una vez, la contraseña no se restablecerá correctamente.
b. Espere una hora.
c. Cierre sesión e inicie sesión en Prolaborate.
d. Vaya a la configuración de Active Directory – haga clic en el botón Editar y vuelva a ingresar las últimas credenciales (credenciales del servidor Active Directory) y haga clic en la opción Probar y guardar y verifique si las configuraciones se guardan correctamente.
e. Cierre sesión del usuario de Prolaborate.
f. Intente iniciar sesión con un usuario de Active Directory que ya se encuentre agregado a Prolaborate.
Grupos de Usuarios
No se pudo recuperar la información sobre el dominio (1355)
El usuario no debe formar parte de un grupo anidado. Cada grupo debe agregarse por separado en Prolaborate, incluso si un grupo es parte de otro grupo.
No se puede obtener la lista de usuarios en los grupos de Active Directory - ¡Este grupo no tiene miembros!
El motivo puede ser uno de los siguientes:
- No hay usuarios agregados/disponibles en el grupo de Active Directory.
- Los usuarios están disponibles por parte de un grupo anidado.
- Los permisos no están disponibles para leer la lista de usuarios del usuario configurado.
Por favor revise los siguientes detalles:
- Los usuarios se encuentran agregados/disponibles en el grupo Active Directory en Active Directory.
- El usuario no debe formar parte de un grupo anidado. Cada grupo debe agregarse por separado en Prolaborate, incluso si un grupo es parte de otro grupo.
- Los permisos de lectura se encuentran habilitados para el usuario de Active Directory configurado. Estos son los pasos para otorgar el permiso de lectura:
- Abra Usuarios y equipos de Active Directory en el servidor Active Directory.
- Haga clic derecho en el dominio y seleccione Propiedades.
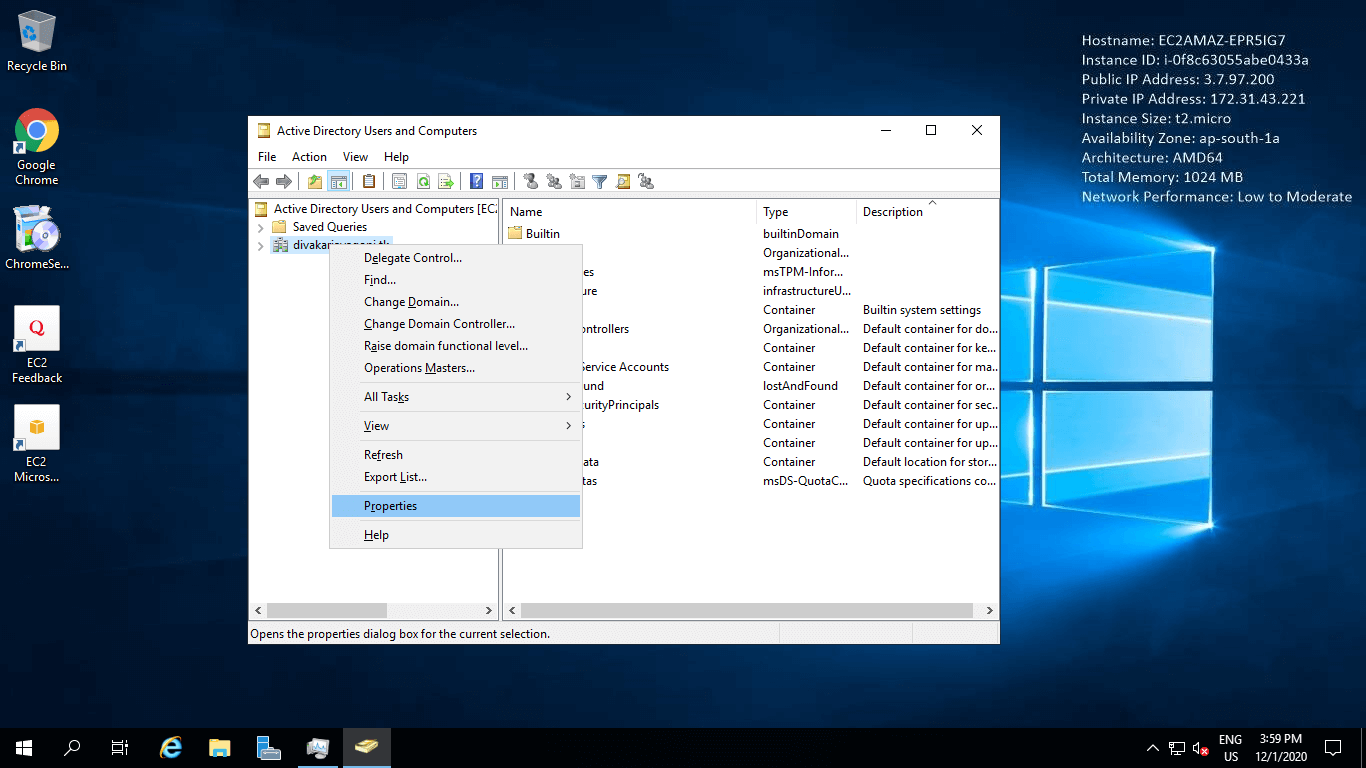
- En la ventana de propiedades, seleccione la pestaña Seguridad y haga clic en la opción Avanzado.
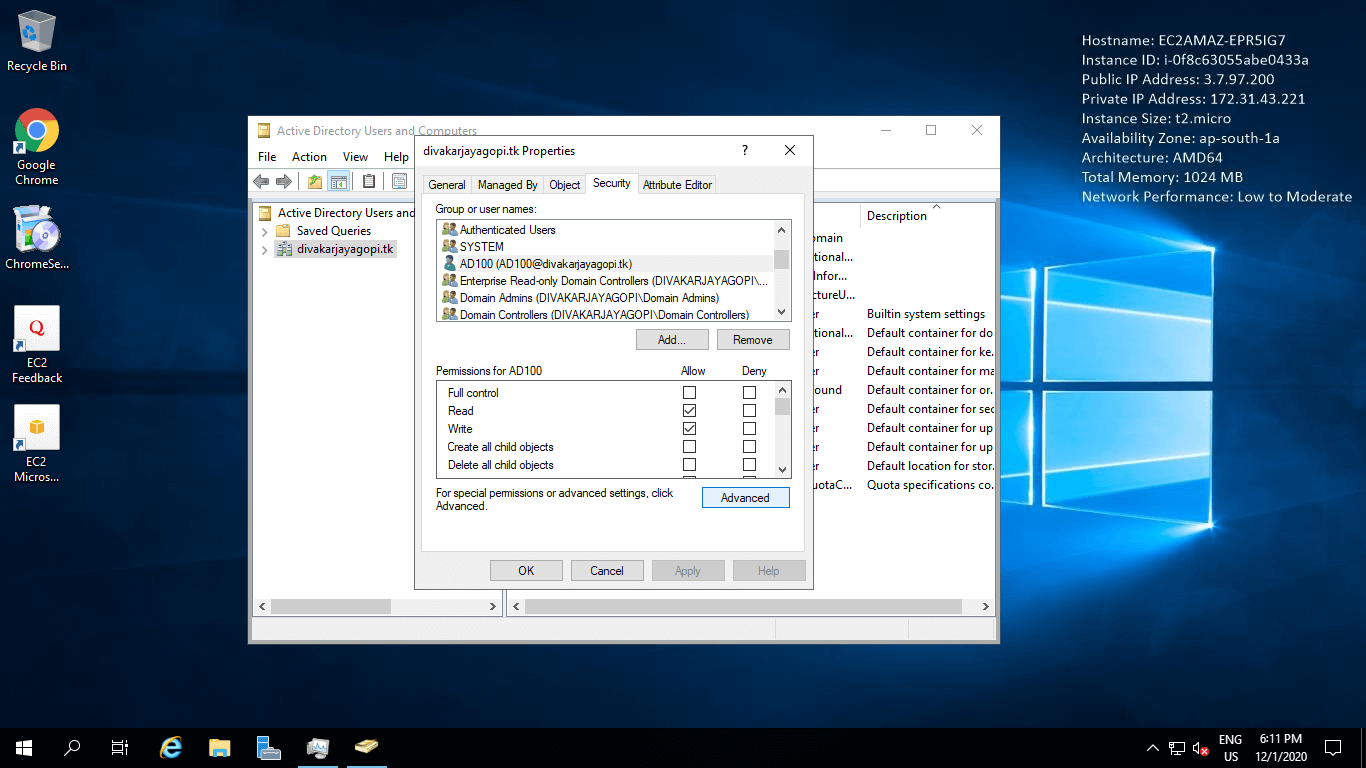
- Seleccione el usuario que configuró en la configuración de Active Directory en Prolaborate y haga clic en Editar.
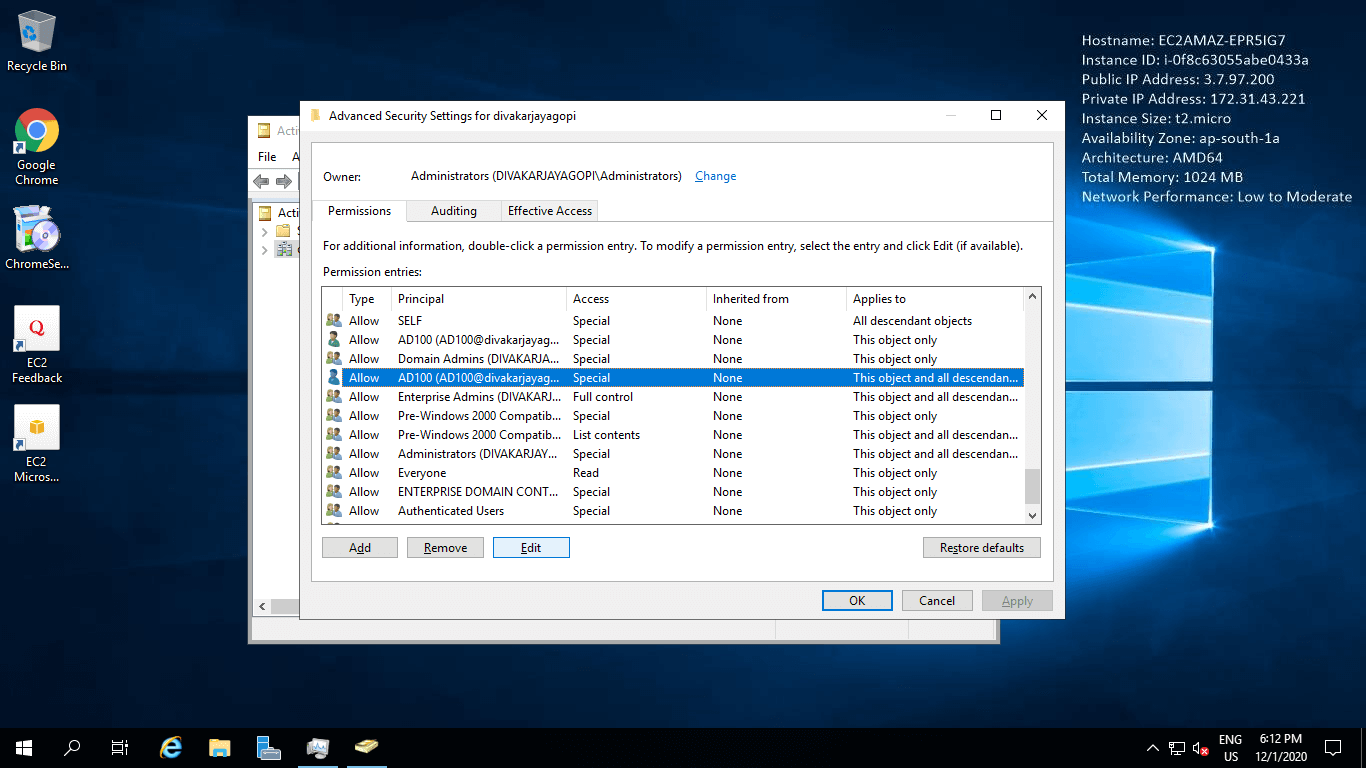
- Establezca Tipo como “Permitir”.
- Establezca Se aplica a como “Este objeto y todos los objetos descendientes”.
- Habilite el “Contenido de la lista” y “Leer todas las propiedades” y haga clic en Aceptar.
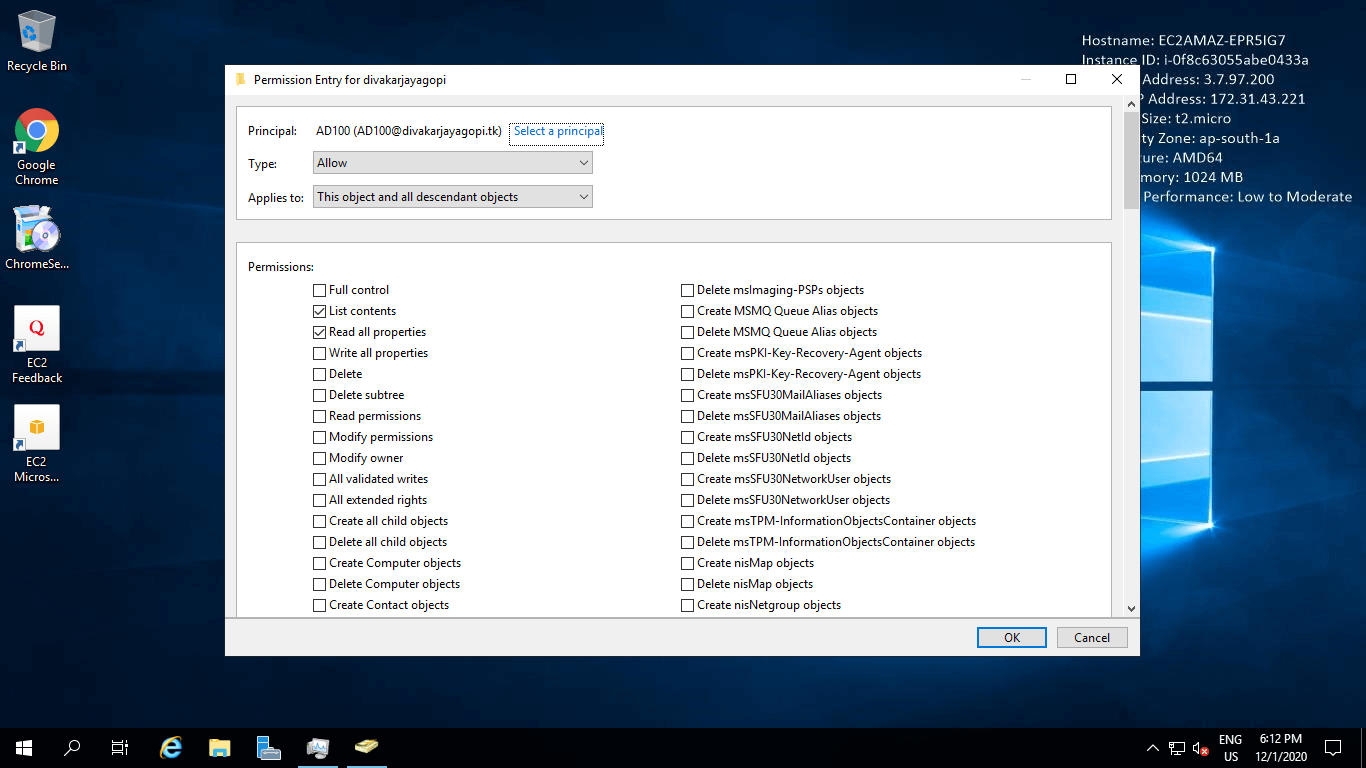
- Repita los pasos del # 4 al # 7 para los grupos de usuarios también si el usuario configurado se encuentra habilitado en ese grupo.
- Haga clic derecho en el dominio de Active Directory nuevamente y actualice una vez.
- Vaya a Prolaborate y compruebe si los usuarios están visibles en la lista.

