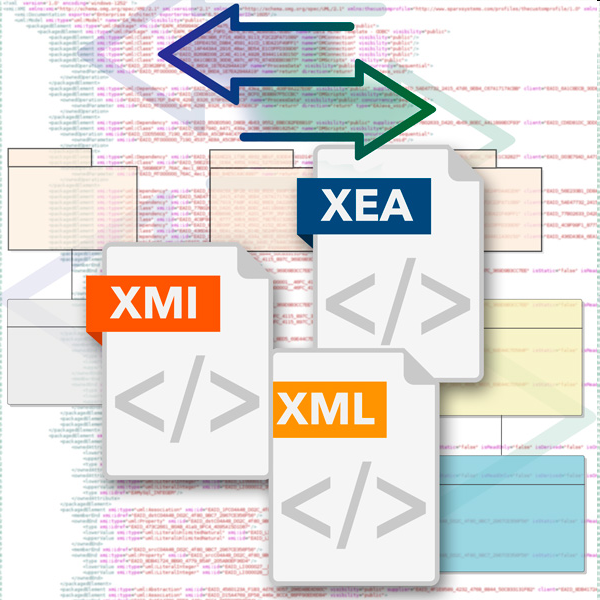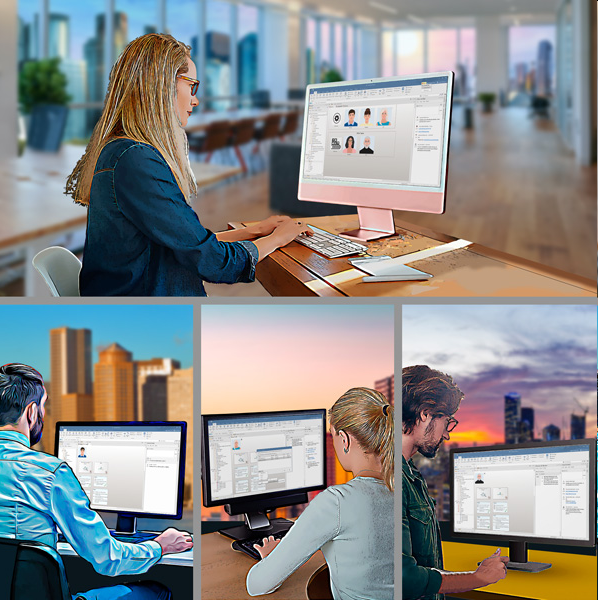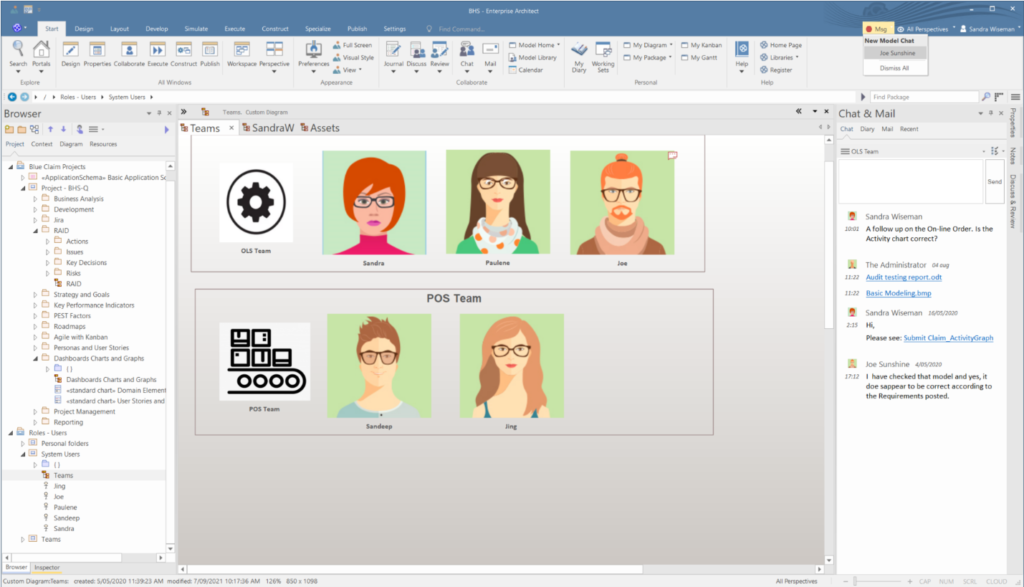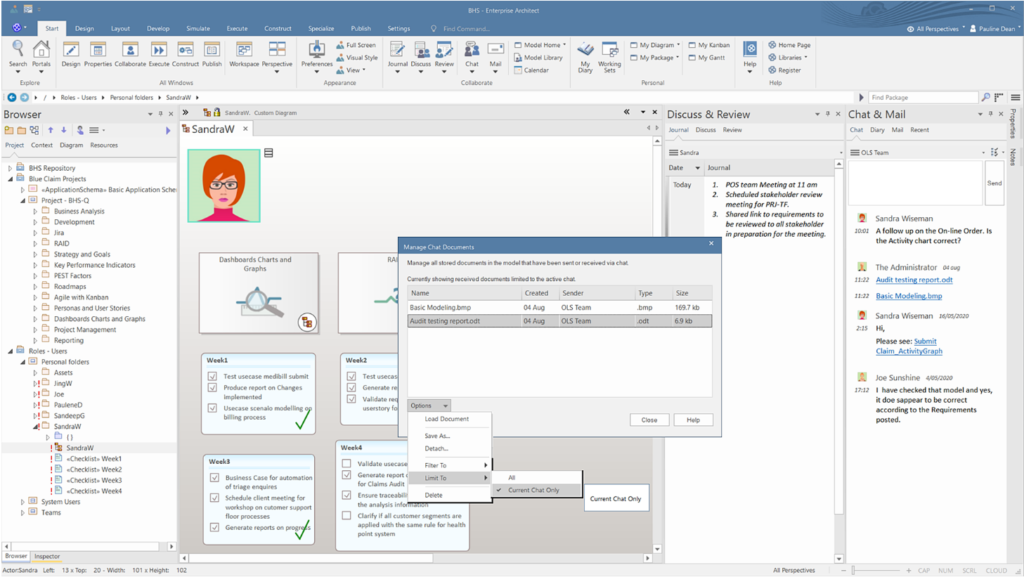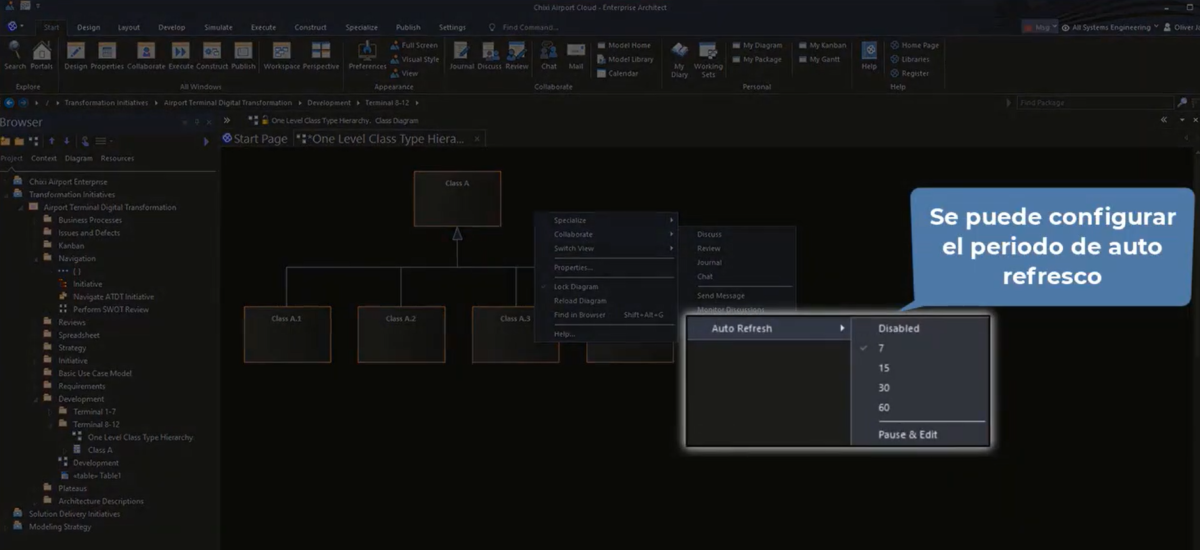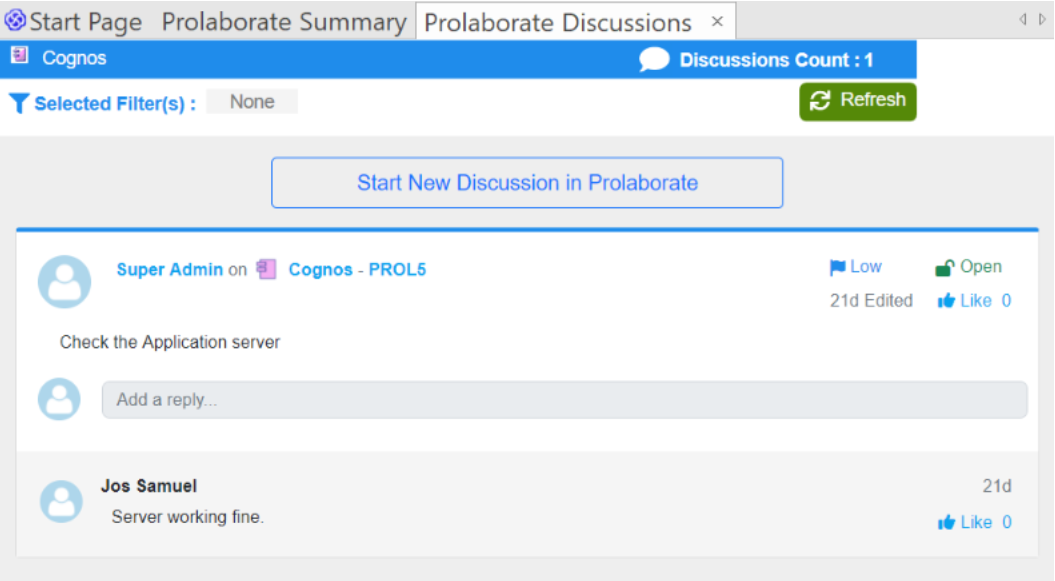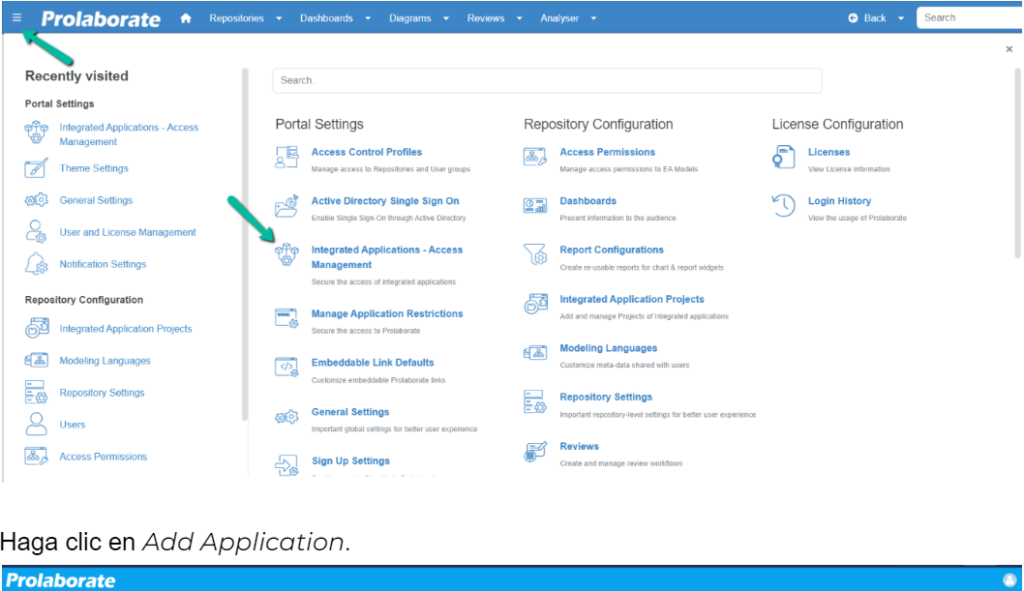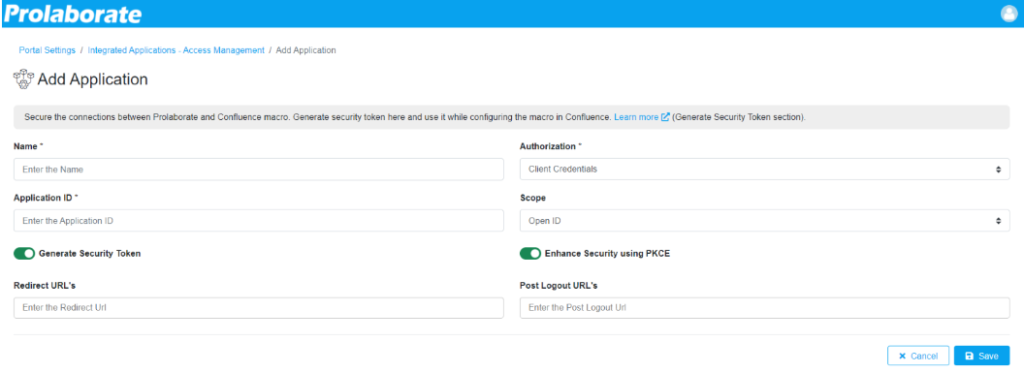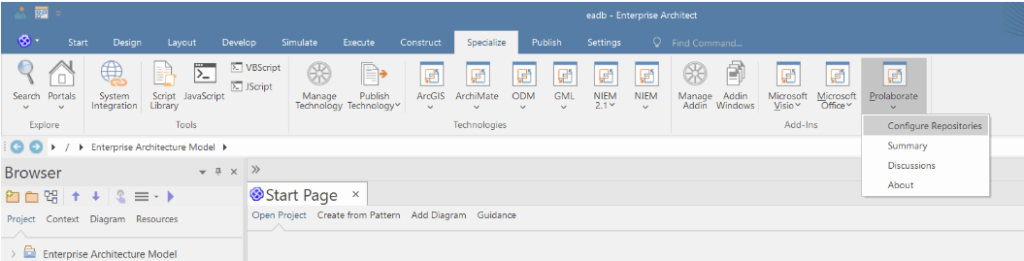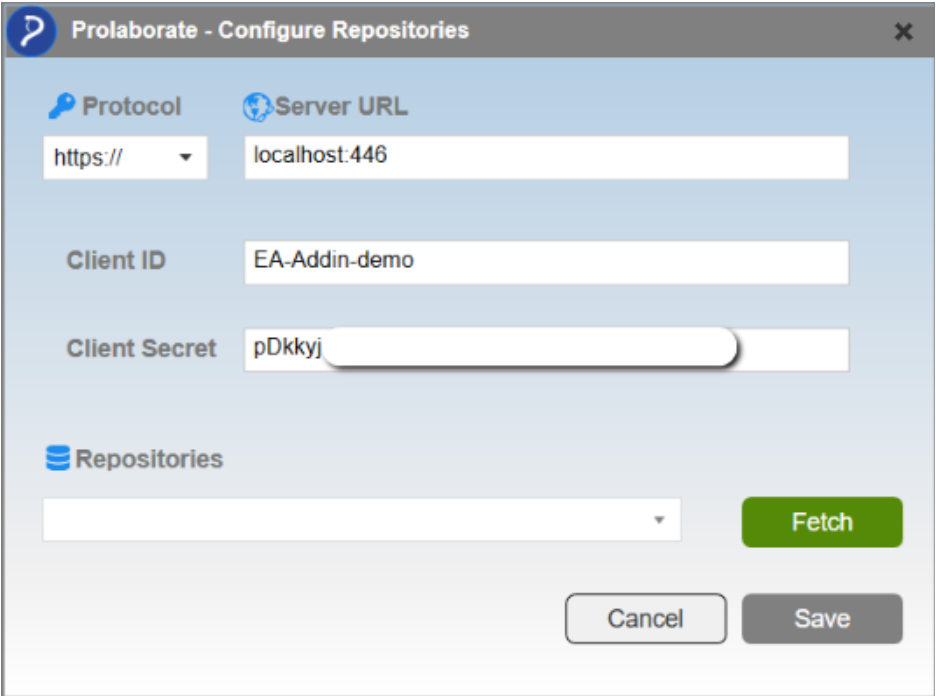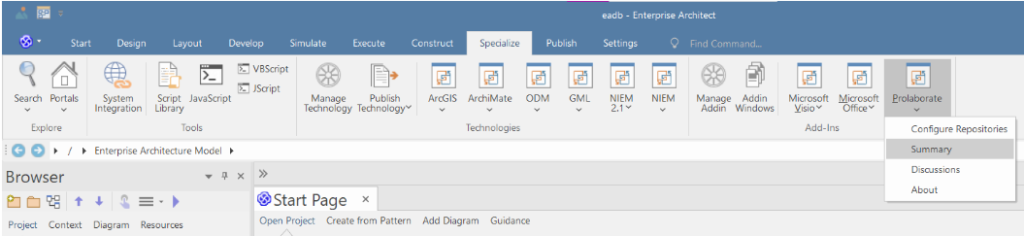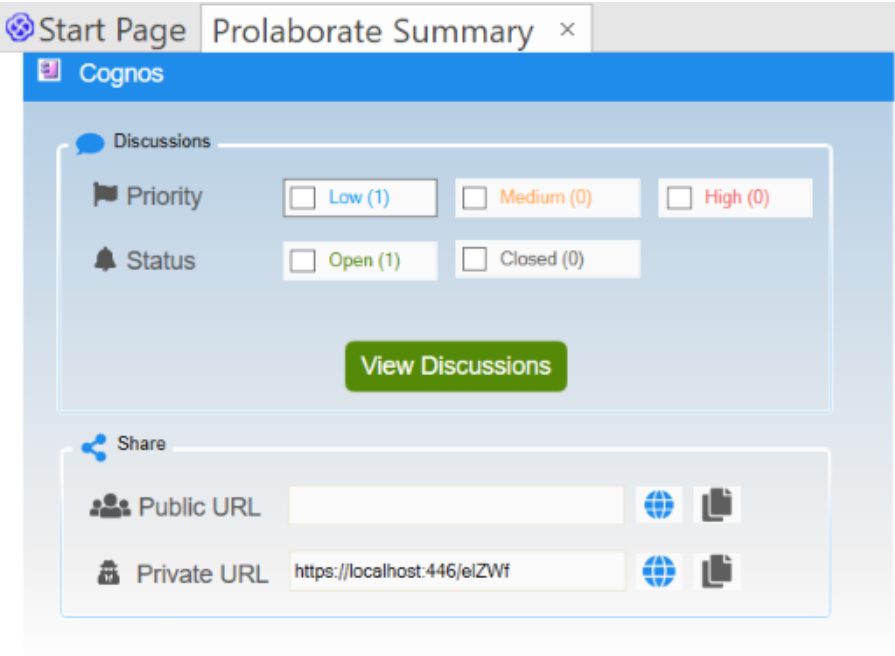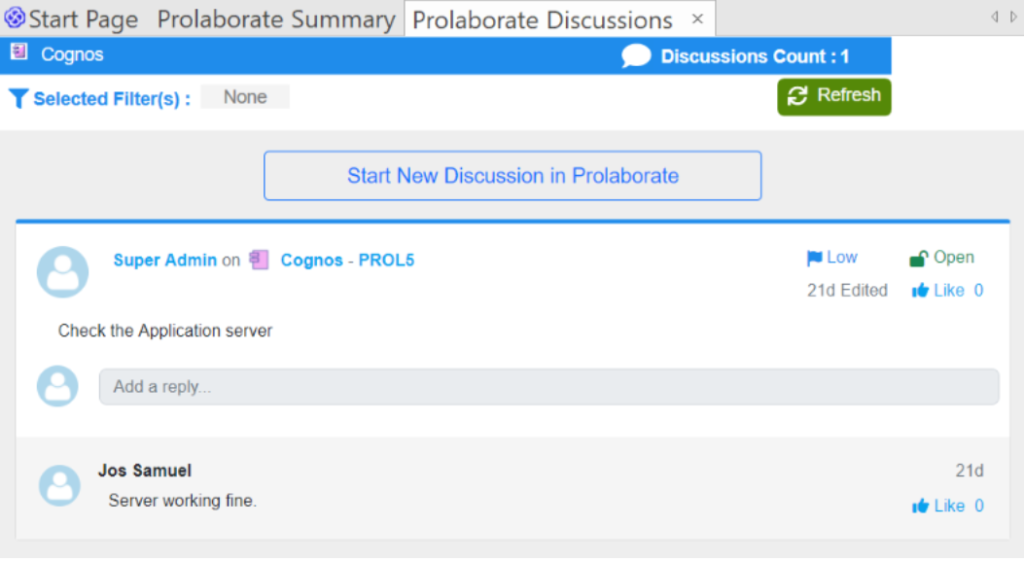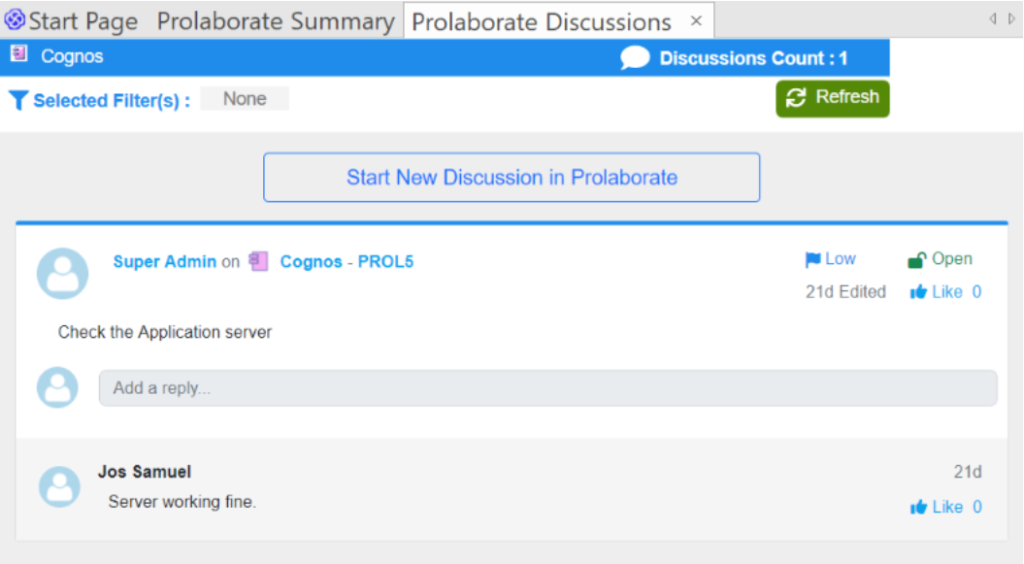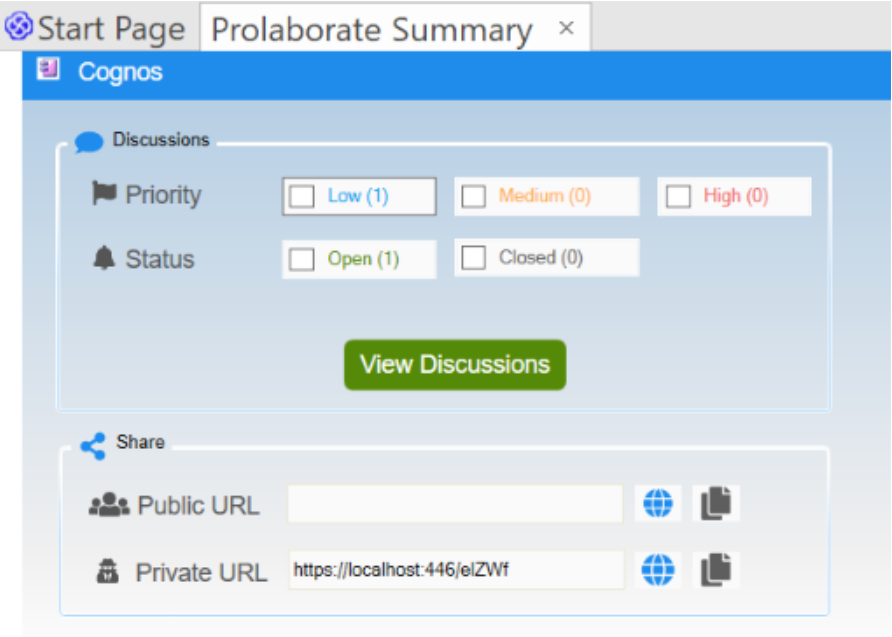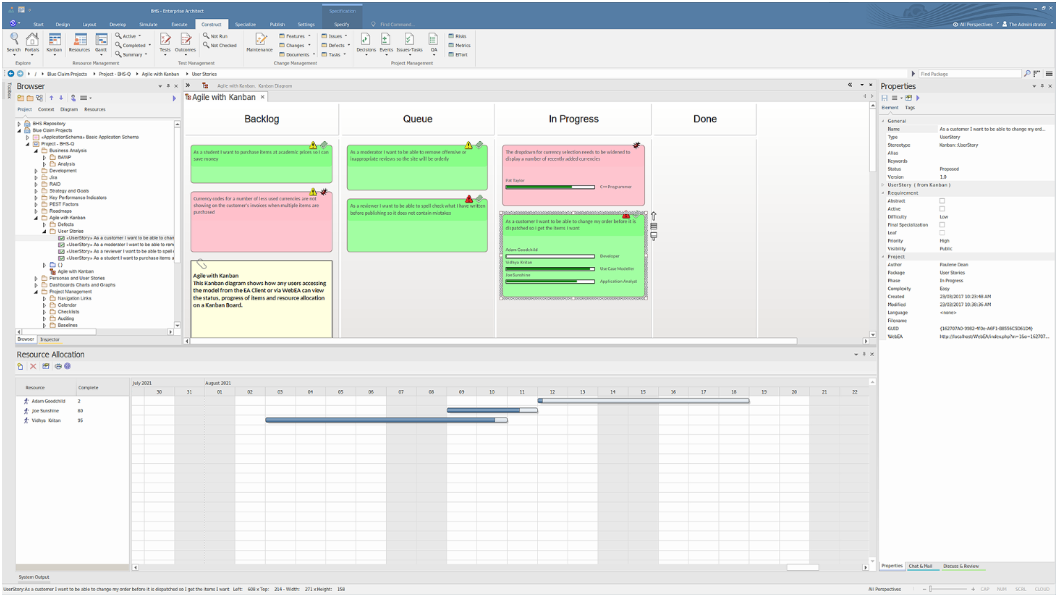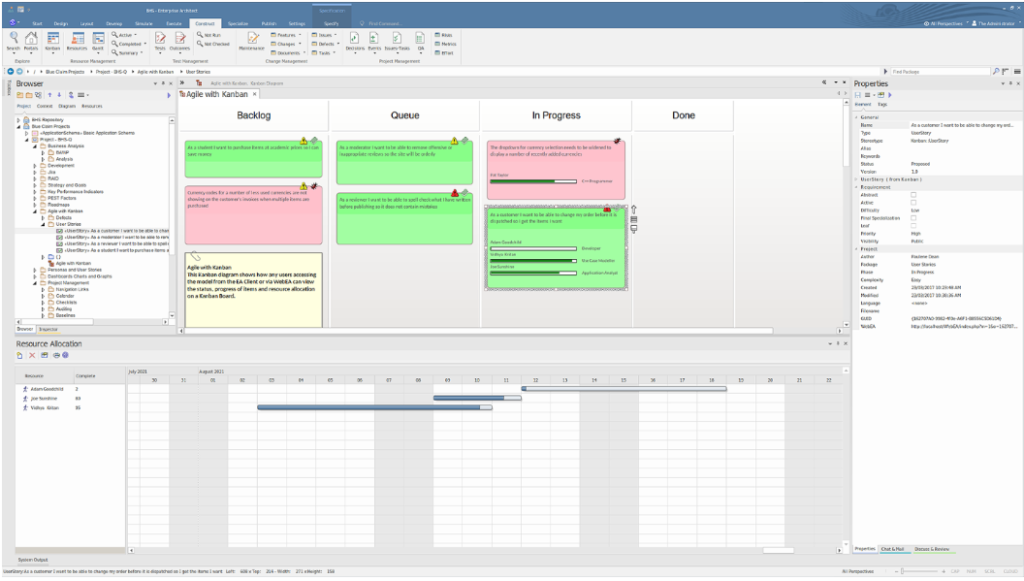El rendimiento y la estabilidad de la Importación y Exportación XMI cuando se utiliza Enterprise Architect conectado a un Repositorio mediante Pro Cloud Server se ha mejorado significativamente con el lanzamiento de la versión 16.1 en todos los formatos XMI soportados, incluyendo XMI 1.1, XMI 2.1, XMI Nativo y XEA.
- Comportamiento ajustado de importaciones XML/Modelo muy grandes para mejorar la velocidad y la fiabilidad.
- Se ha ajustado la gestión de la memoria durante la importación para reducir la carga total.
- Optimizaciones personalizadas para aprovechar las capacidades de Pro Cloud Server y mejorar la velocidad de importación
- Ajuste del rendimiento para mejorar la velocidad y la fiabilidad conectándose a Pro Cloud Server en redes lentas.
Fuente: Sparx Systems