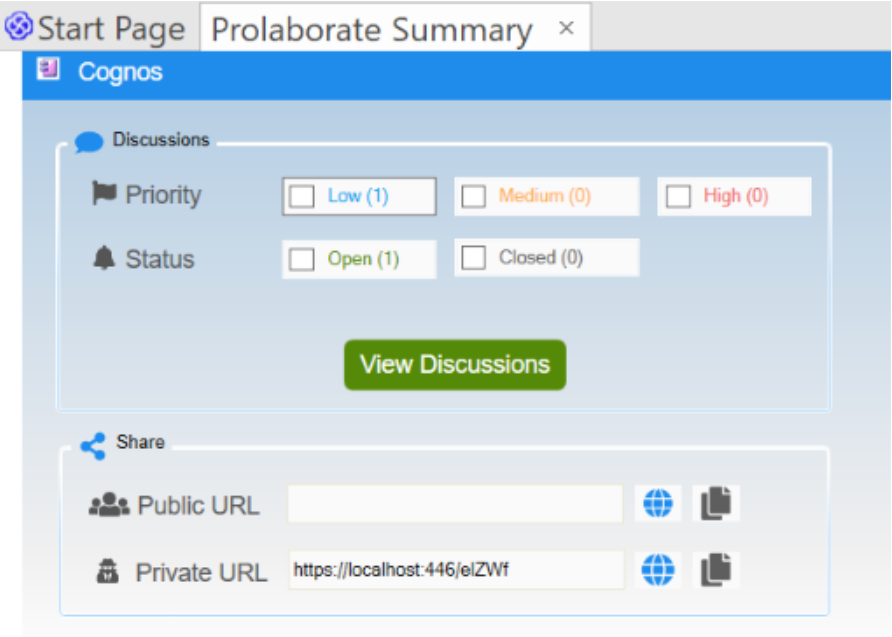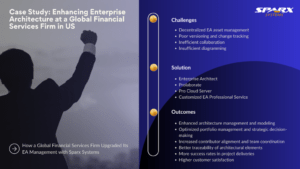El complemento de Prolaborate para Enterprise Architect permite a los modeladores ver las discusiones que se agregan desde Prolaborate y obtener enlaces web para EA Artifacts.
En esta guía, veremos cómo configurar el complemento y trabajar con él.
Requisitos previos
Para el complemento EA de 64 bits
La versión de prolaborada debe ser la 4.4.0.39
.Net Framework 4.6.1 es el requisito mínimo
Visual C++ 2013 Redistribuible (64 bits)
Requiere un sistema operativo de 64 bits
Desinstale el complemento EA anterior antes de instalar
Para el complemento EA de 32 bits
La versión de prolaborada debe ser la 4.4.0.39
.Net Framework 4.6.1 es el requisito mínimo
Visual C++ 2013 Redistribuible (32 bits)
Requiere un sistema operativo de 64 bits
Actualice el complemento de EA anterior a la versión actual
Paso 1: Instalar el complemento
Siga los pasos para instalar el complemento de Prolaborate para Enterprise Architect:
Haga clic en este enlace e ingrese las credenciales para descargar el complemento Prolaborate.
Extraer los archivos en una carpeta
Ejecute “ProlaborateAddinSetup.exe” como administrador
Paso 2: Integre el complemento EA con Prolaborate
El siguiente paso es integrar el complemento de EA con Prolaborate. Haga clic en Menú > Aplicaciones integradas – Gestión de acceso
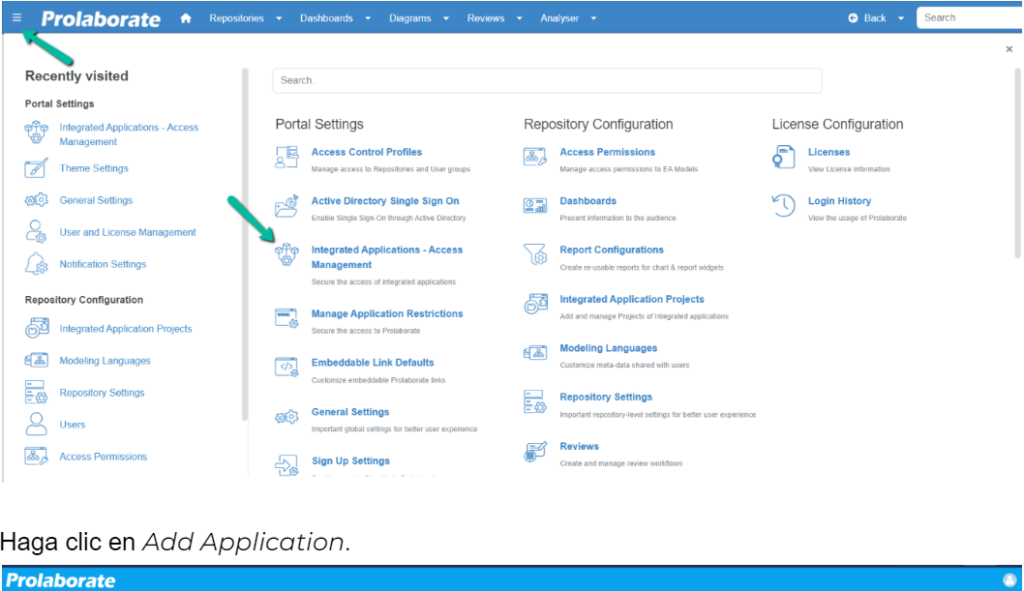
Haga clic en Add Application.

En la opción Add Application, el administrador debe ingresar los detalles en los campos correspondientes para agregar el complemento EA.
Campo | Descripción |
Nombre | Nombre de la aplicación (Ej. EA-Addin-V4) |
ID de la aplicación | Ingrese el nombre de la aplicación como ID de la aplicación |
Haga clic en Save para guardar las configuraciones.
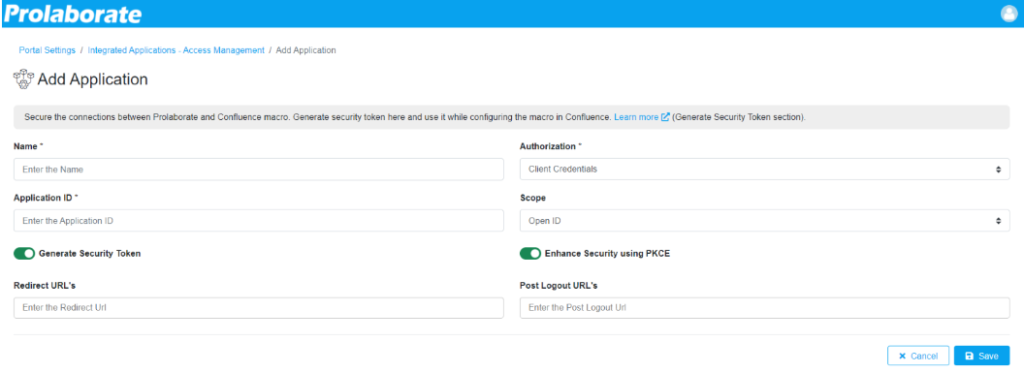
Una vez guardado, se agrega a la lista. El administrador puede hacer clic en el ícono de la llave para generar el token de seguridad.

Paso 3: Configurar el repositorio
Ahora, configure el Repositorio en EA usando el Addin.
Para asignar un repositorio de Prolaborate en el proyecto de EA, haga clic en Specialize > Add-Ins > Prolaborate > Configure Repositories.
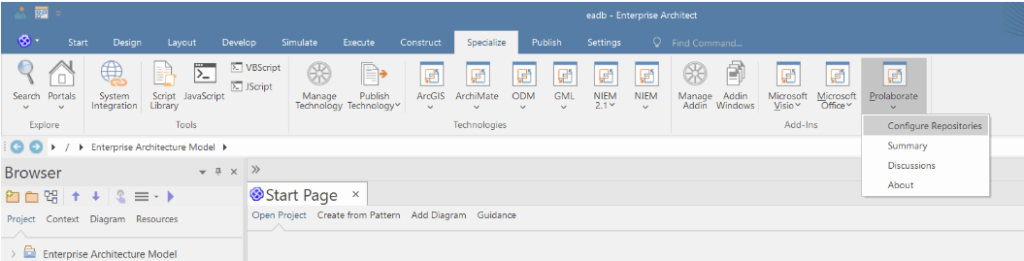
Ingrese los detalles para configurar los repositorios en Prolaborate en EA.
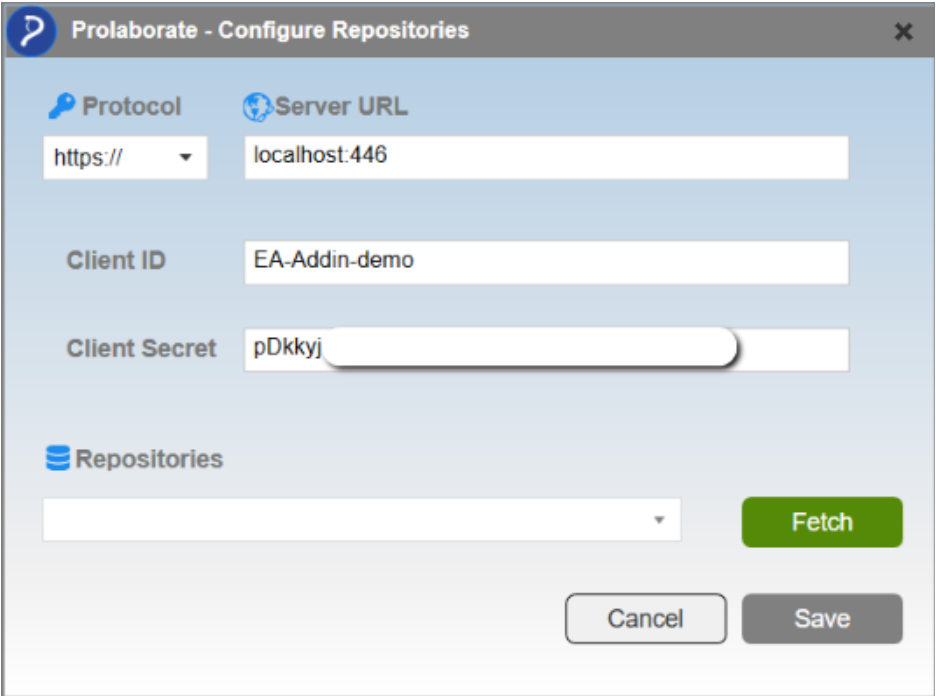
Campo | Descripción |
Protocolo | Seleccione el protocolo utilizado en su instancia de Prolaborate |
URL del servidor | Introduzca la URL de Prolaborate. Por ejemplo, si su dirección de Prolaborate es https://localhost/, entonces el protocolo es https y la URL del servidor es localhost |
Identificación del cliente | Ingrese el Id. de la aplicación de Aplicaciones integradas – Administración de acceso. |
Secreto del cliente | Copie el token de seguridad de Aplicaciones integradas – Gestión de acceso. Nota: Si el usuario hace clic en el token Regenerar seguridad, el token existente caducará automáticamente. |
Repositorios | Elija el repositorio del menú desplegable. |
Ha logrado recuperar | Haga clic para obtener el Repositorio en EA |
Después de configurar, haga clic en Guardar para guardar las configuraciones.
Ver Discusiones en EA
El usuario puede ver la discusión creada en Prolaborate para paquetes, elementos y diagramas en EA.
Haga clic en Specialize > Add-Ins > Prolaborate > Summary.
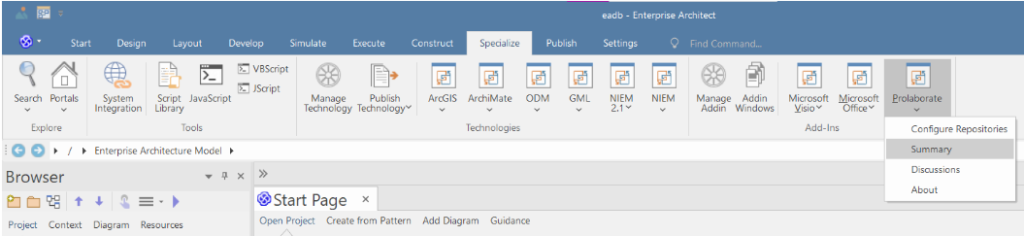
Se abre la ventana Resumen de Prolaborate. Haga clic en cualquier paquete, elemento o diagrama en el Navegador de proyectos para ver el resumen de la discusión creada en ellos
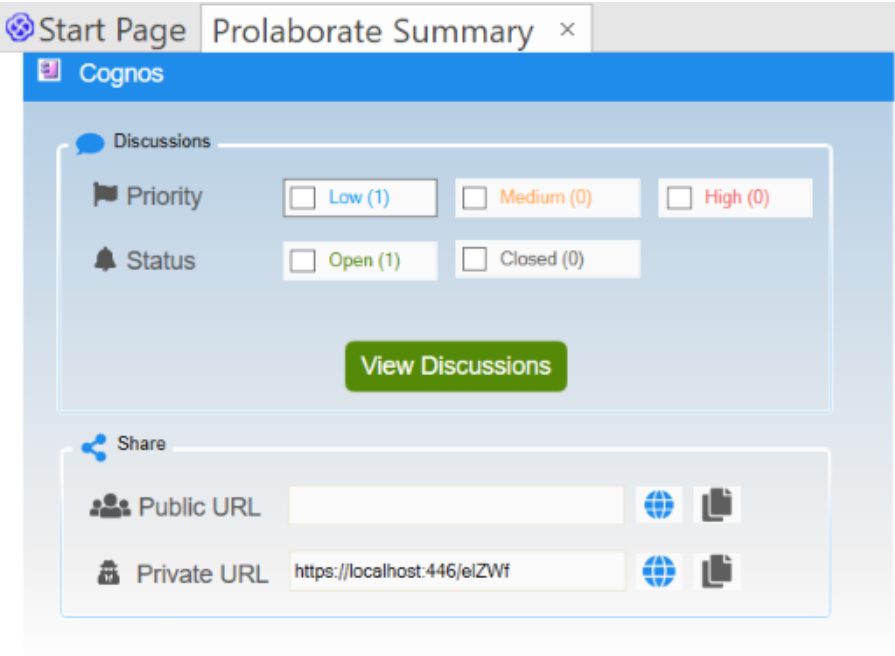
Filtre las discusiones usando las casillas de verificación en Prioridad y Estado, si es necesario. Haga clic en View Discussions para ver los debates creados en Prolaborate según los filtros aplicados.
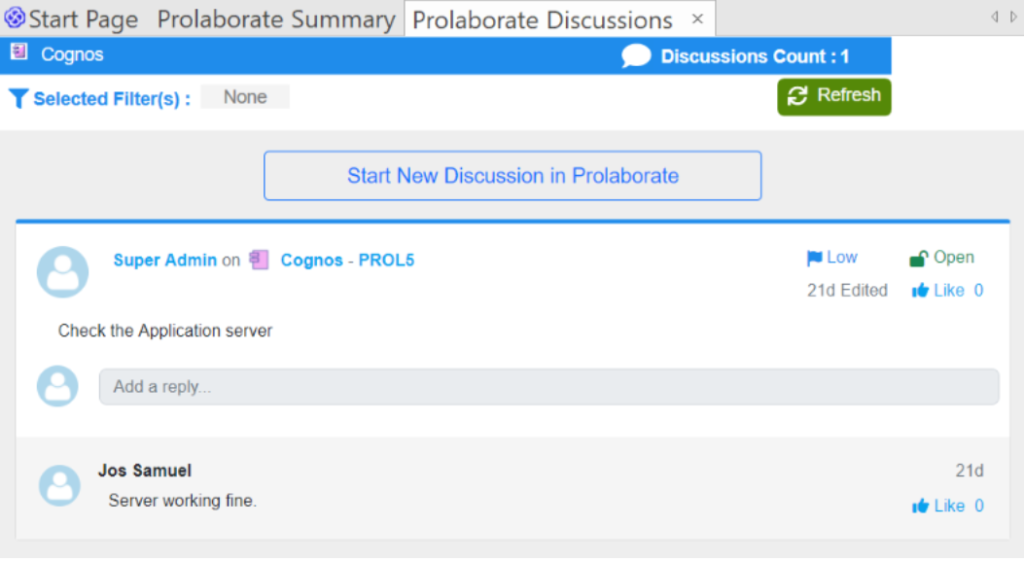
Al hacer clic en el ícono ‘Actualizar’, las colaboraciones actuales se sincronizan automáticamente y, con la ayuda del campo de conteo, el usuario puede verificar la cantidad de discusiones disponibles en el artefacto.
Responder a las discusiones
En cualquier debate, los usuarios pueden agregar una respuesta haciendo clic en el campo Agregar una respuesta . Navega a la aplicación Prolaborate donde el usuario que tiene permiso de colaboración puede participar activamente en las discusiones.
Nota:
Si el usuario ya inició sesión en Prolaborate, al hacer clic en Agregar una respuesta se navega automáticamente a la página de discusiones. Si no, navega a la página de inicio de sesión.
Si el acceso abierto a la comunidad está habilitado, al hacer clic en Agregar una respuesta, se abren las discusiones como una URL pública. Una vez que haya iniciado sesión, el usuario puede participar activamente en la discusión si tiene acceso.
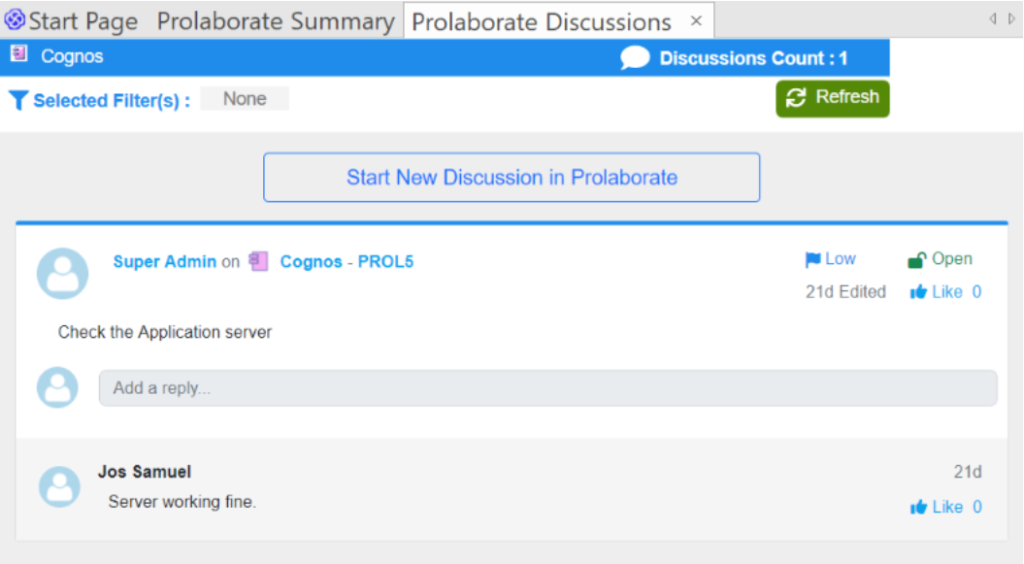
Comparta artefactos y diagramas dentro de EA
El usuario puede abrir y compartir artefactos y diagramas directamente desde el EA utilizando URL públicas o privadas. Haga clic en el ícono Abrir (ícono de globo) para abrir el artefacto o diagrama en un navegador web o en el ícono Copiar para copiar la URL y pegarla en el navegador. Para saber más sobre cómo compartir artefactos de EA y diferentes tipos de recursos compartidos, haga clic aquí.