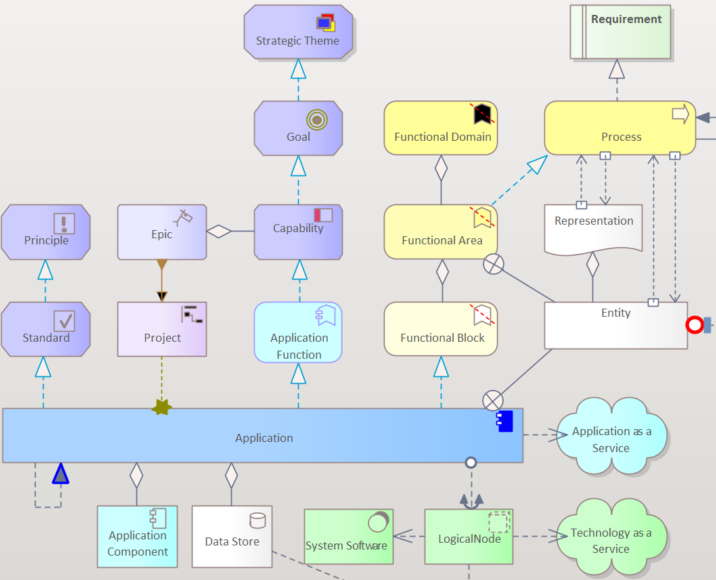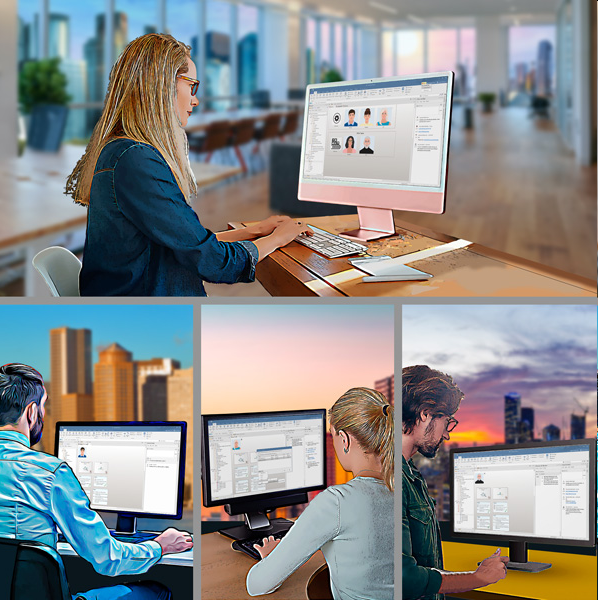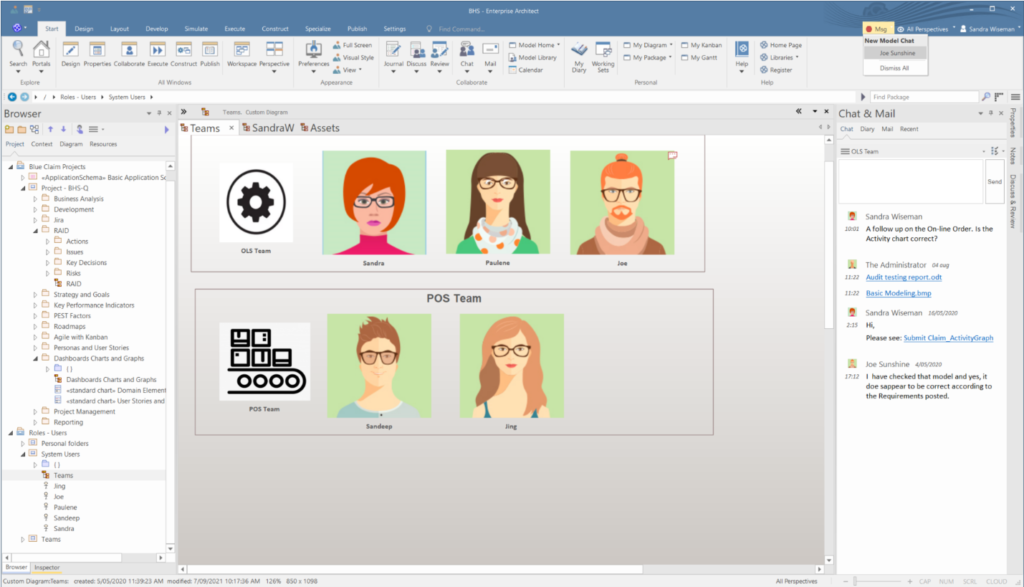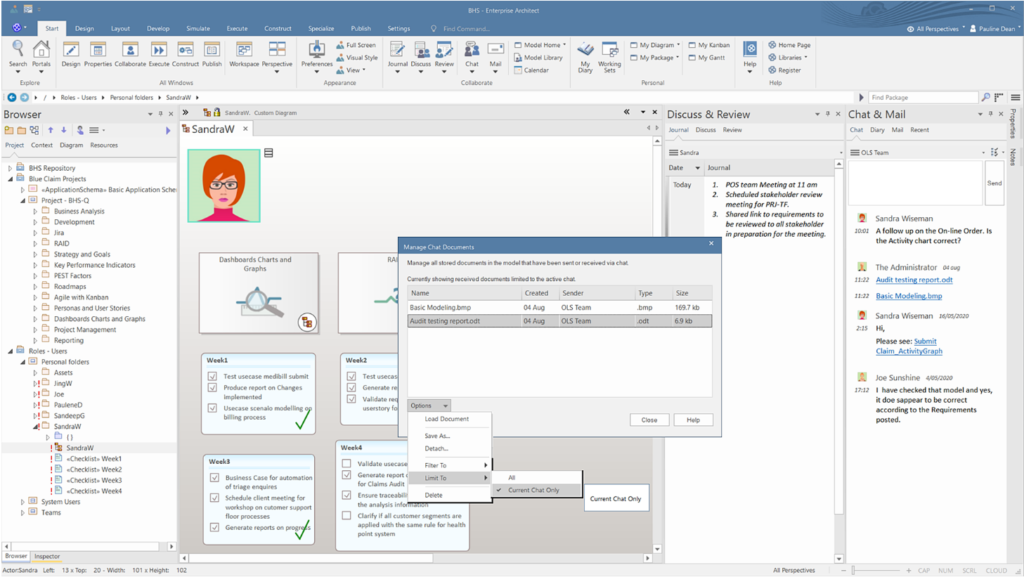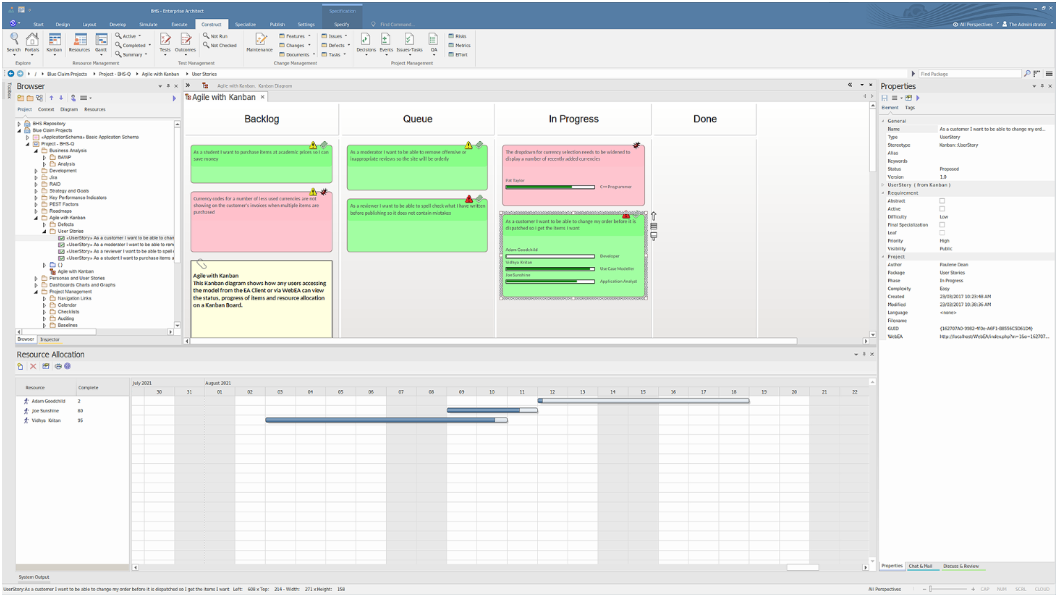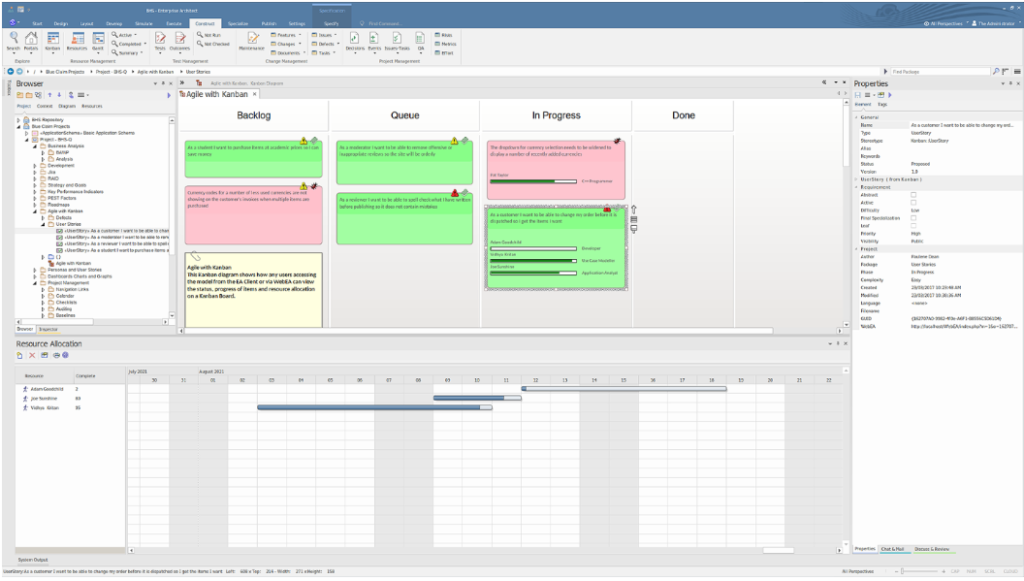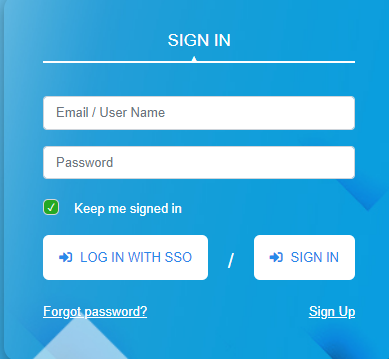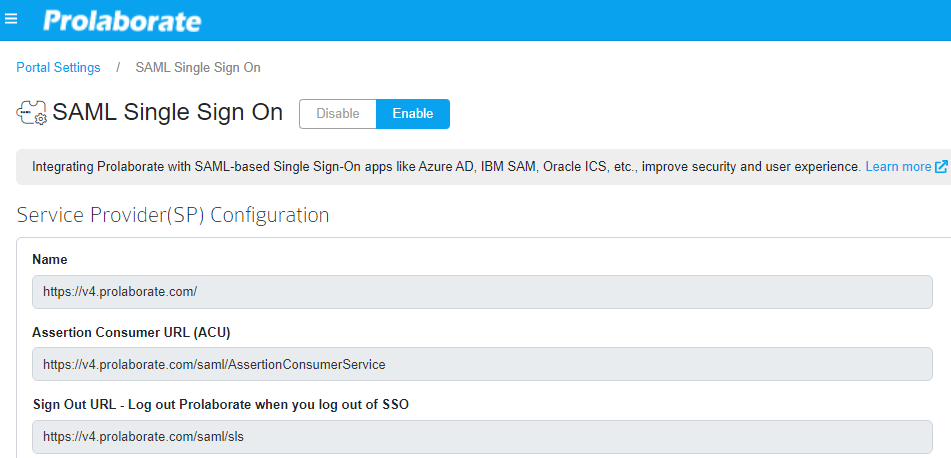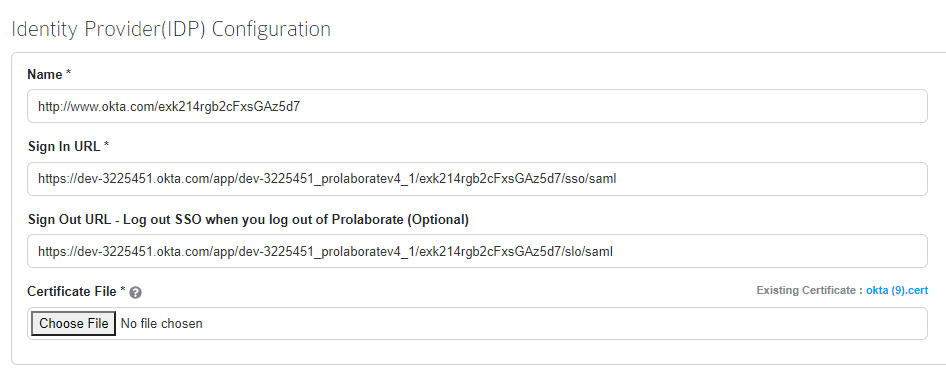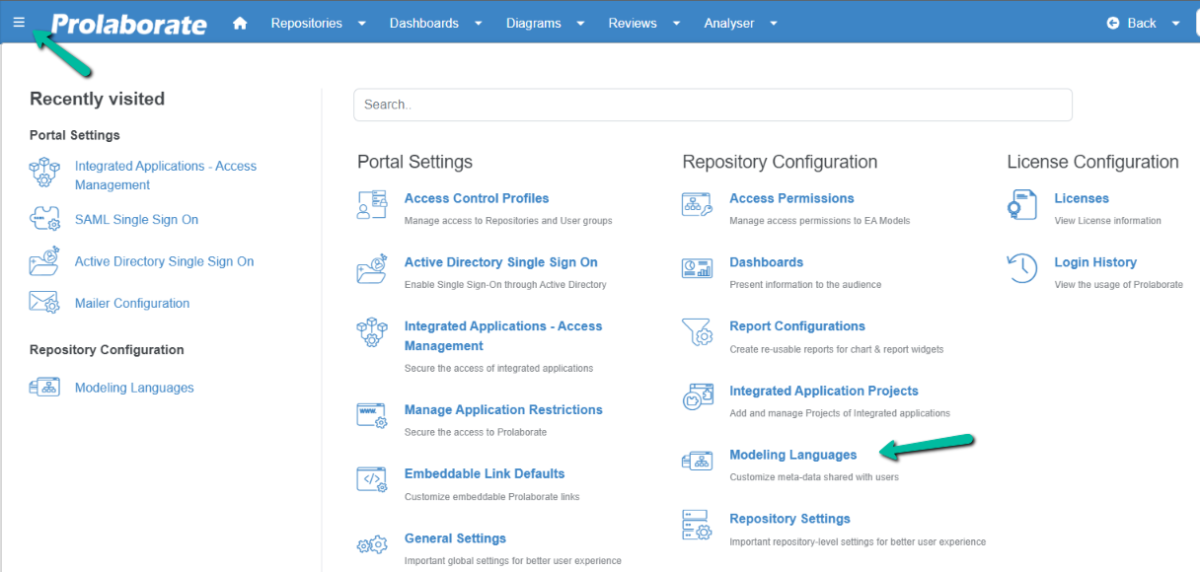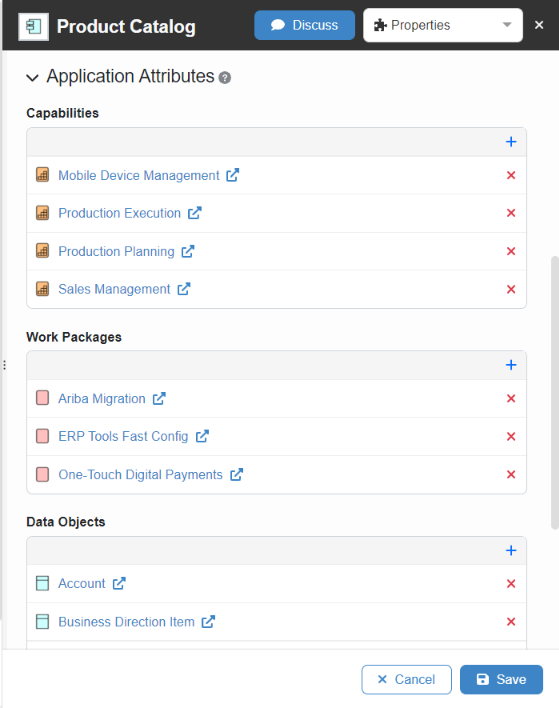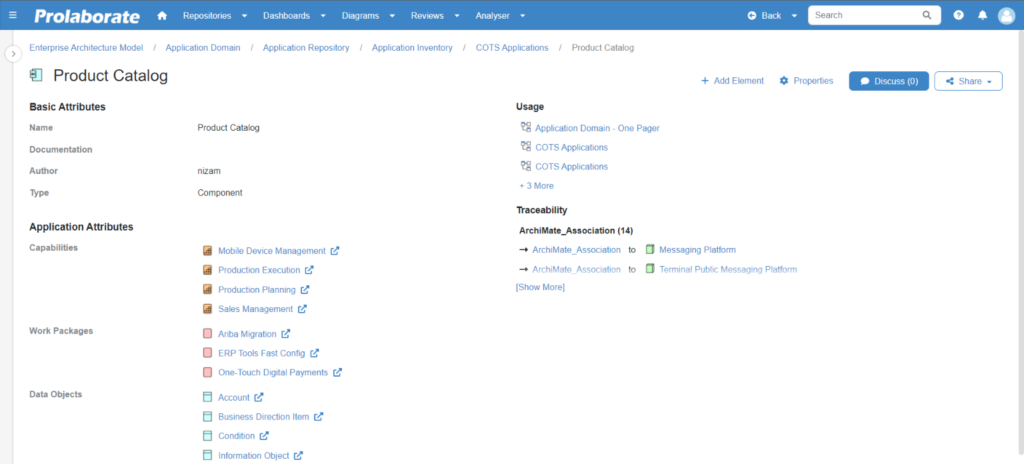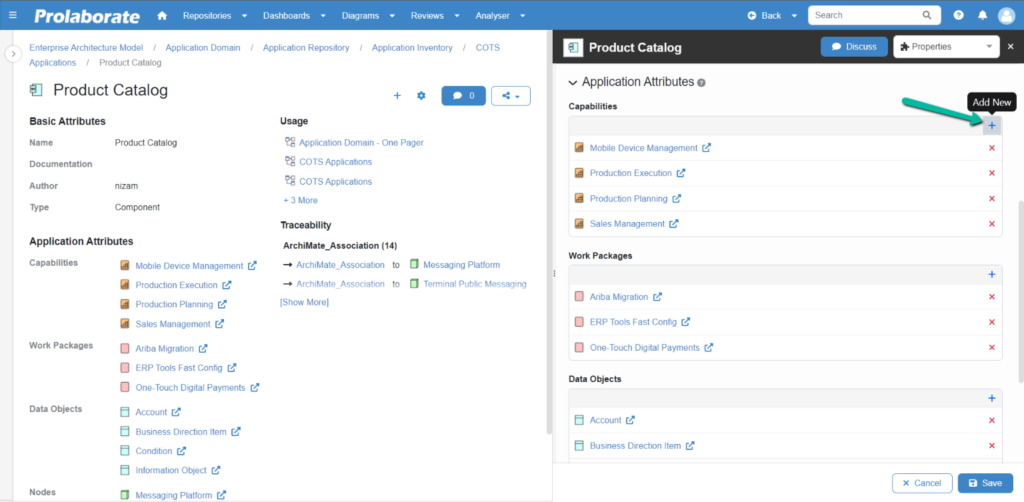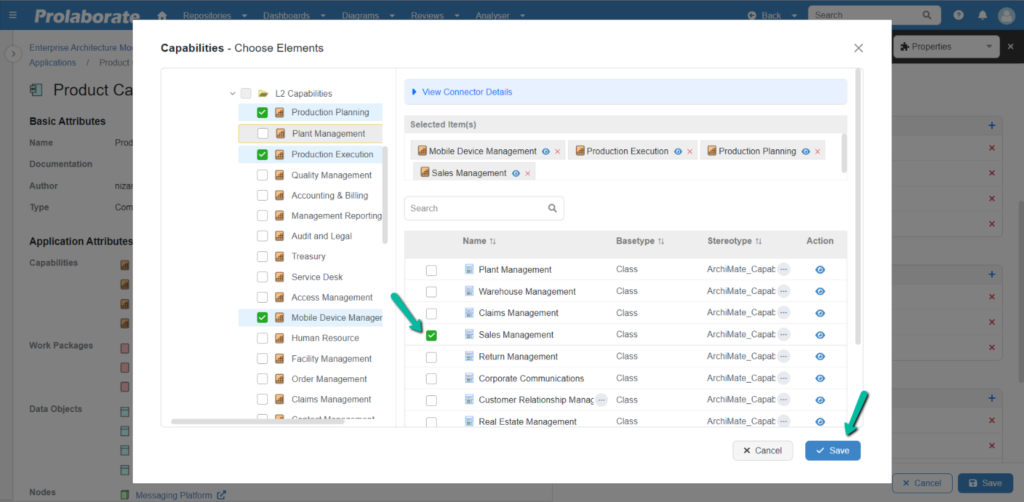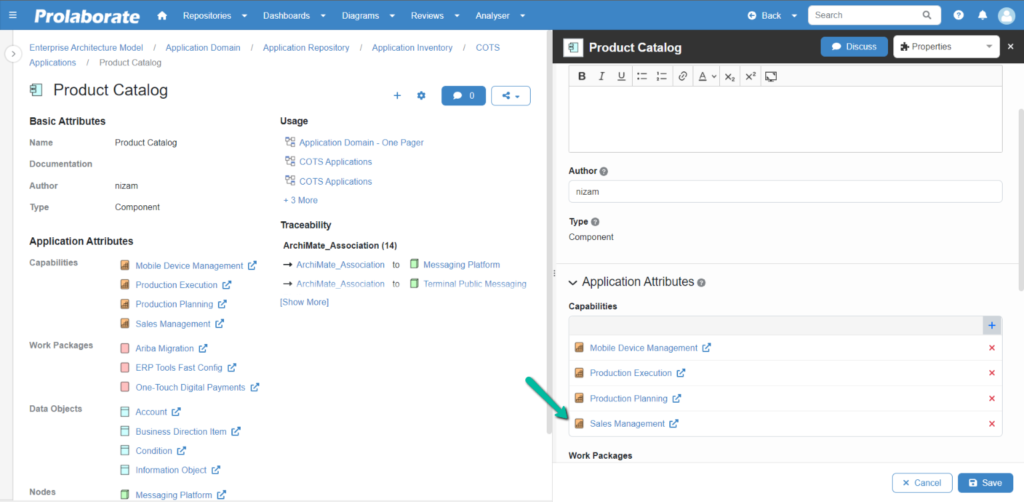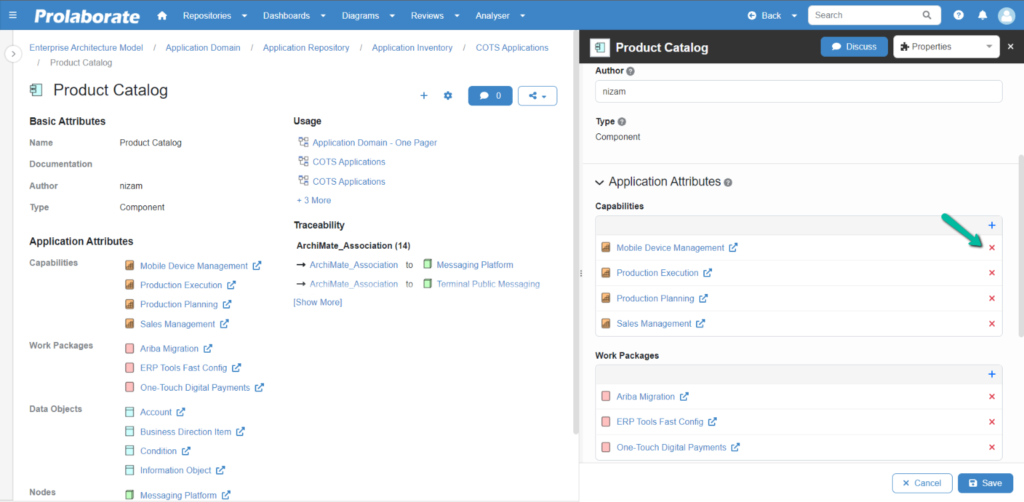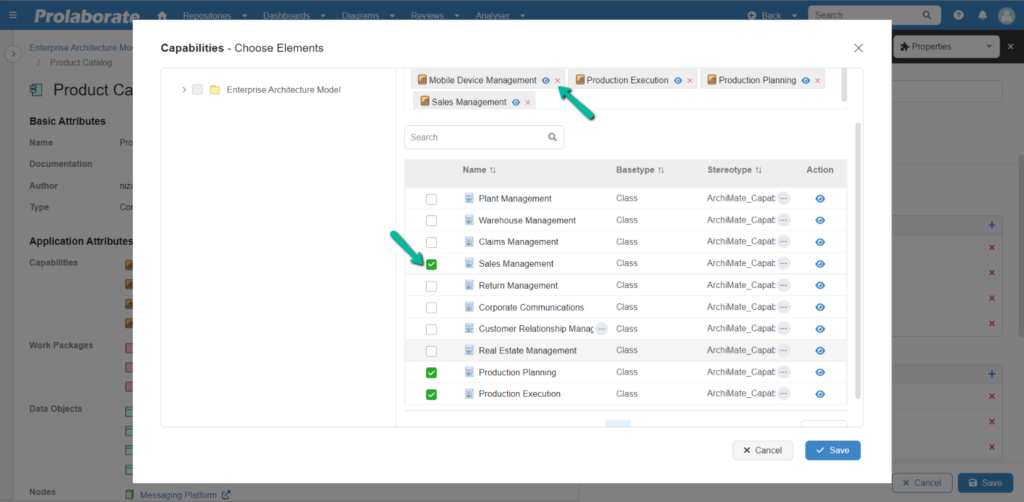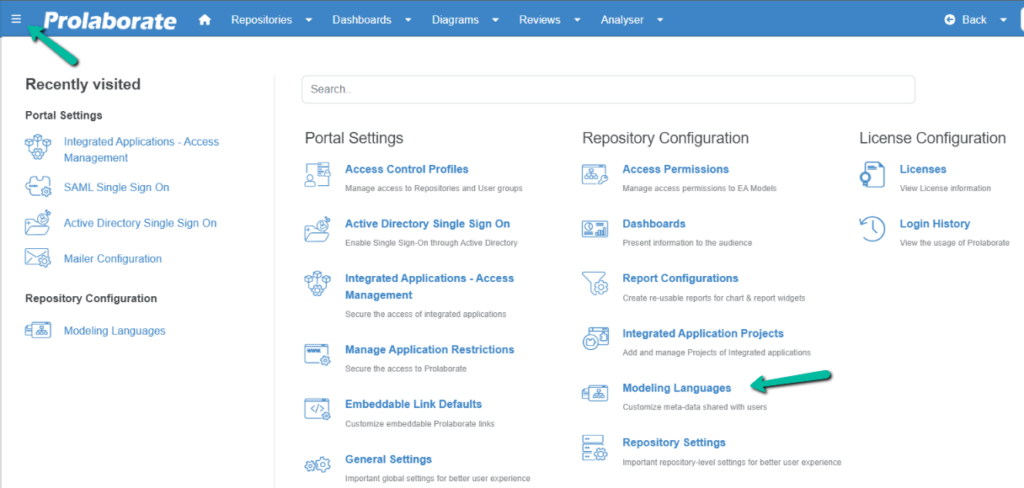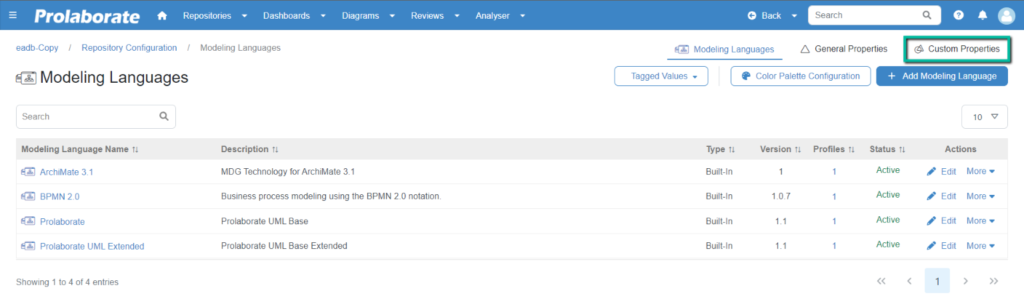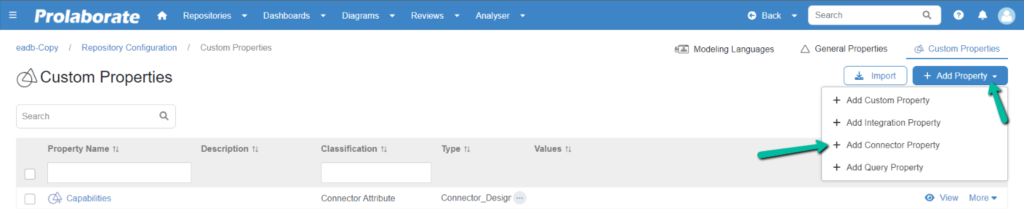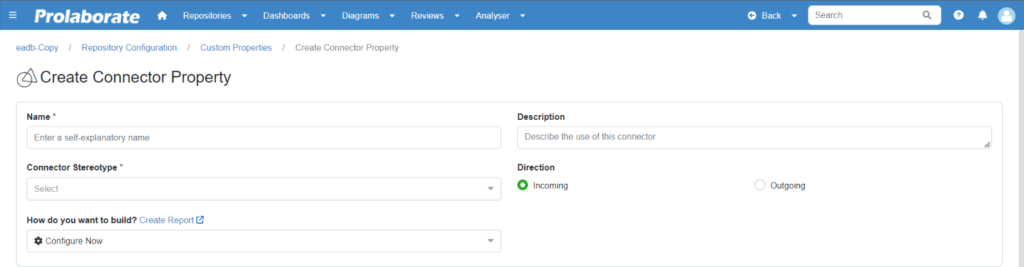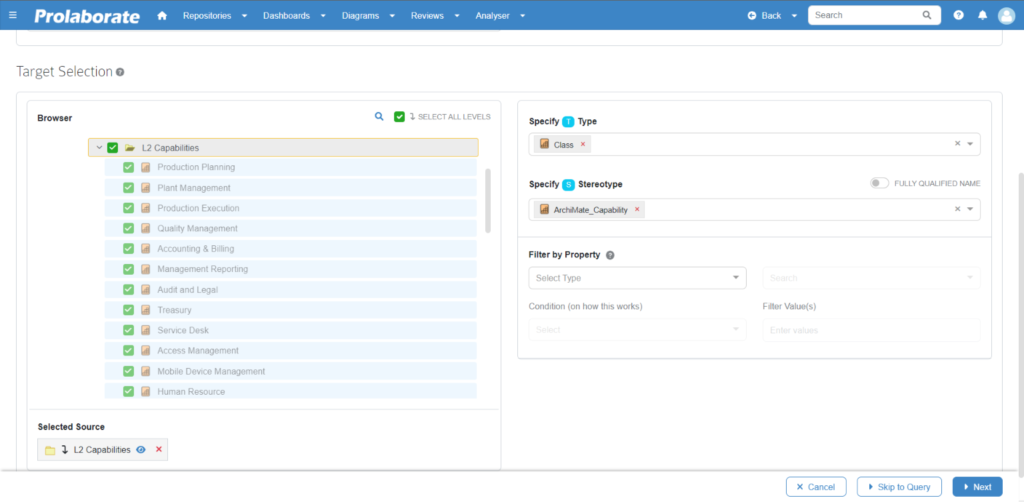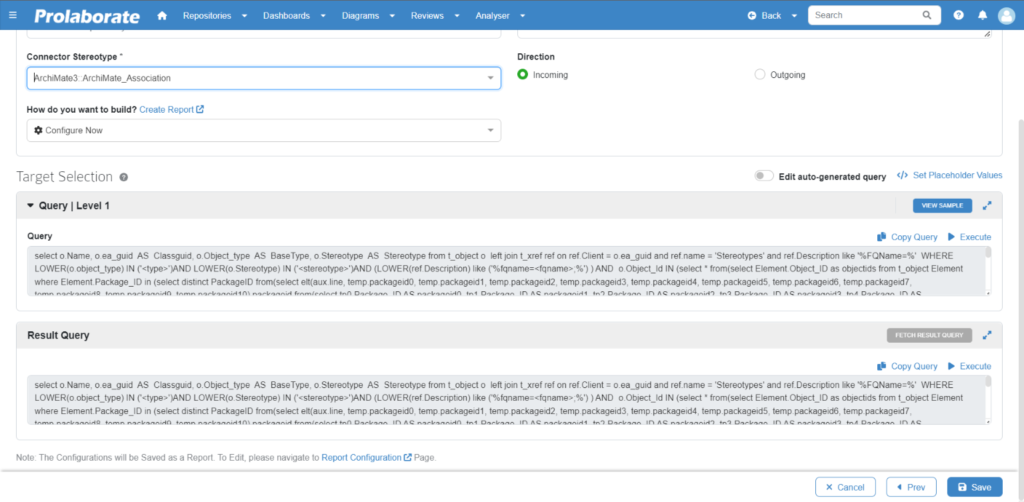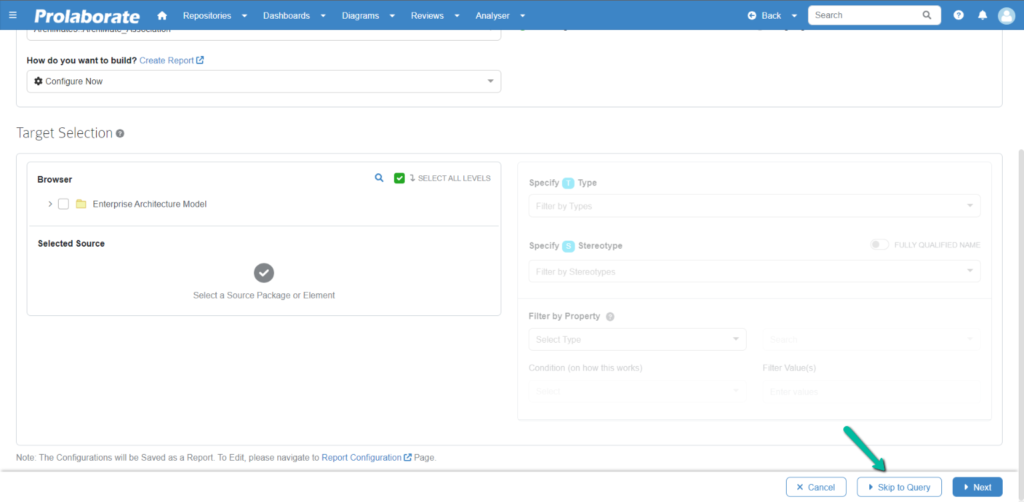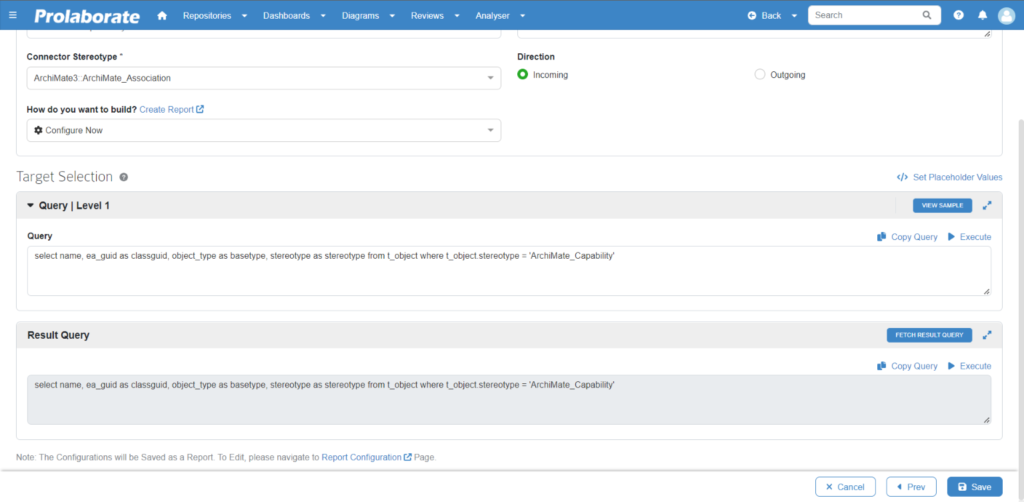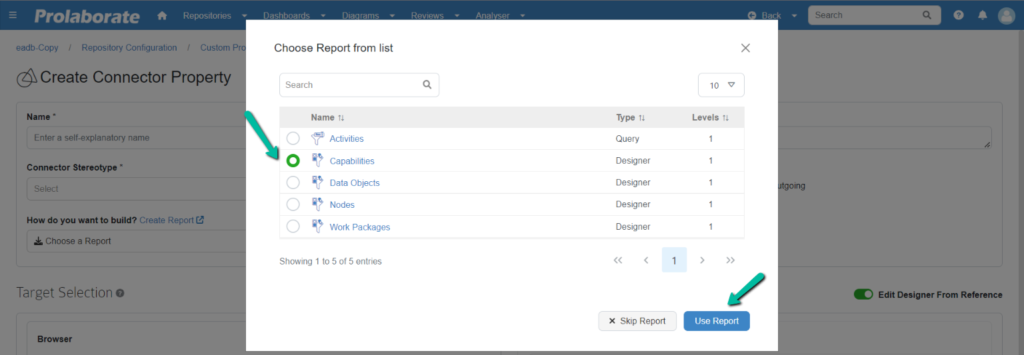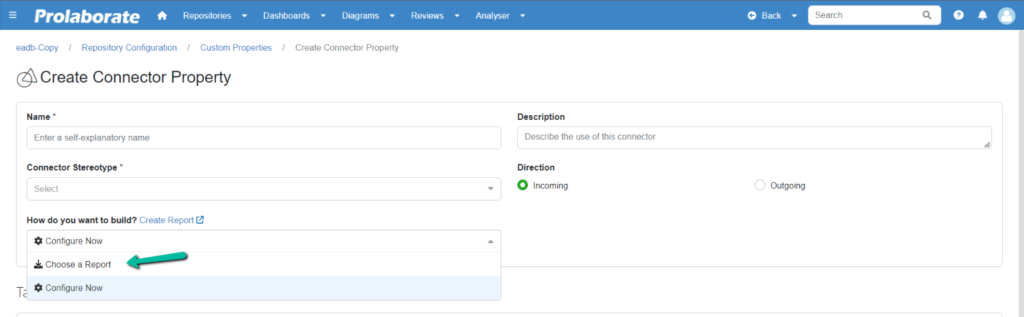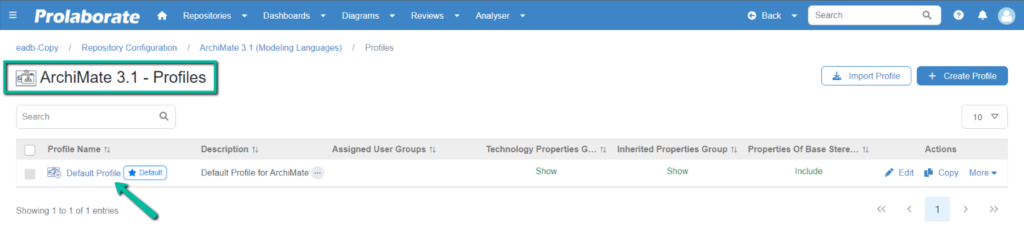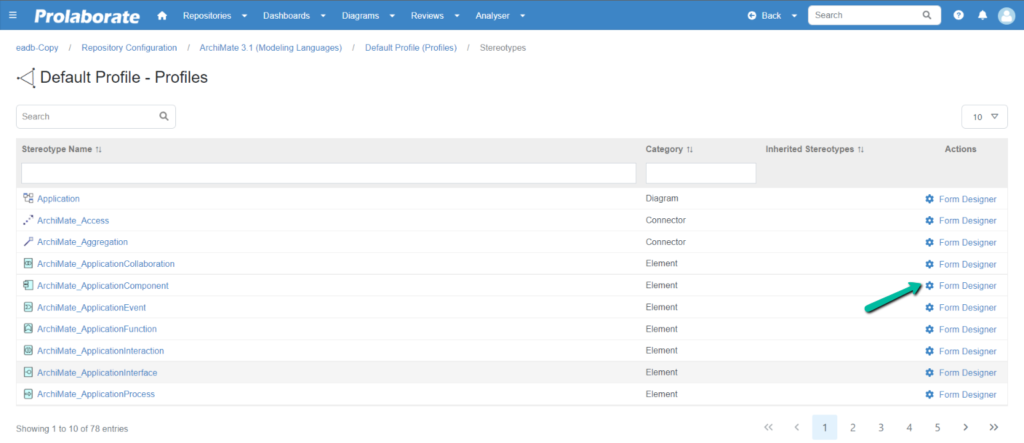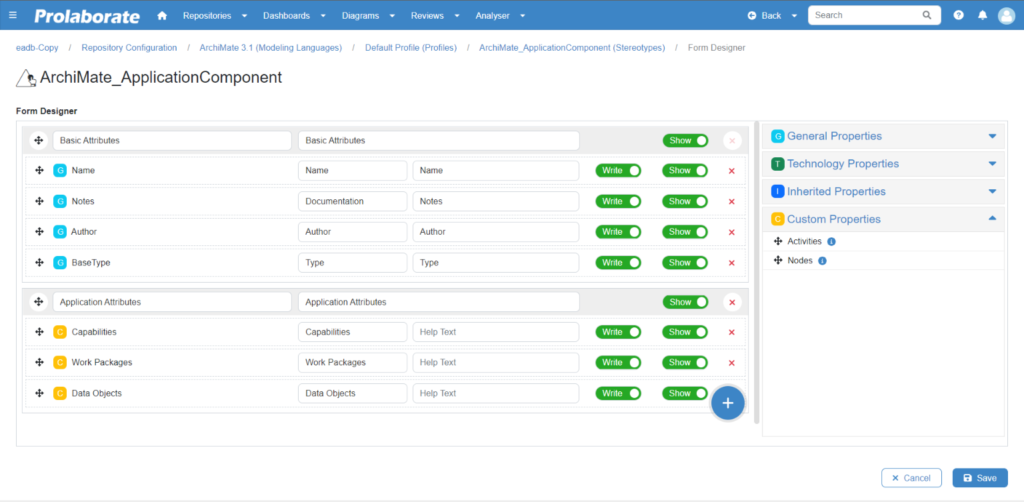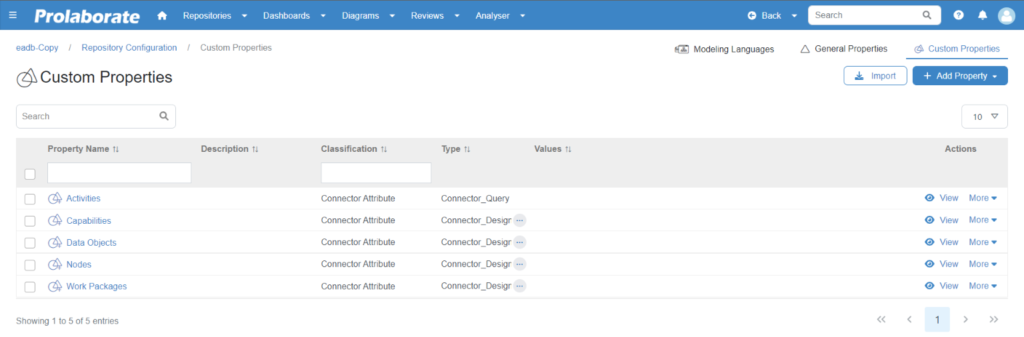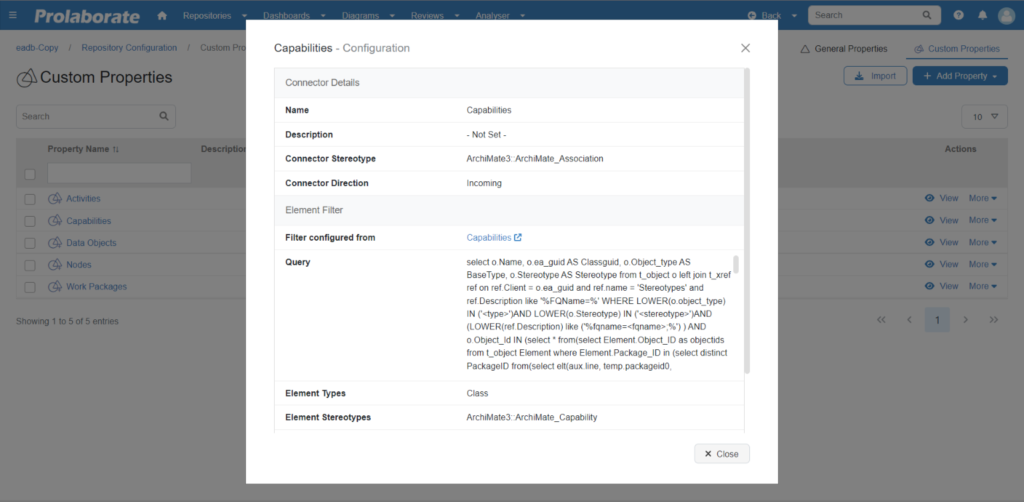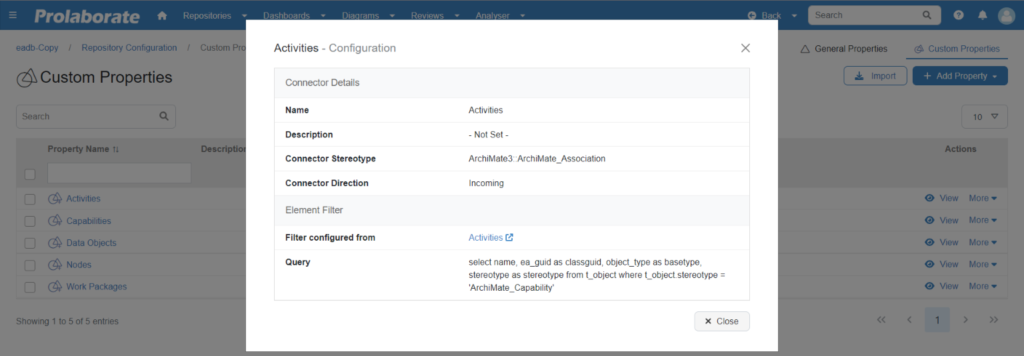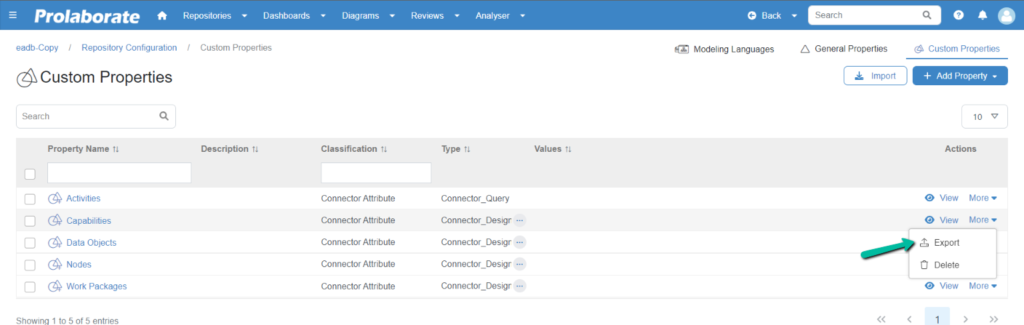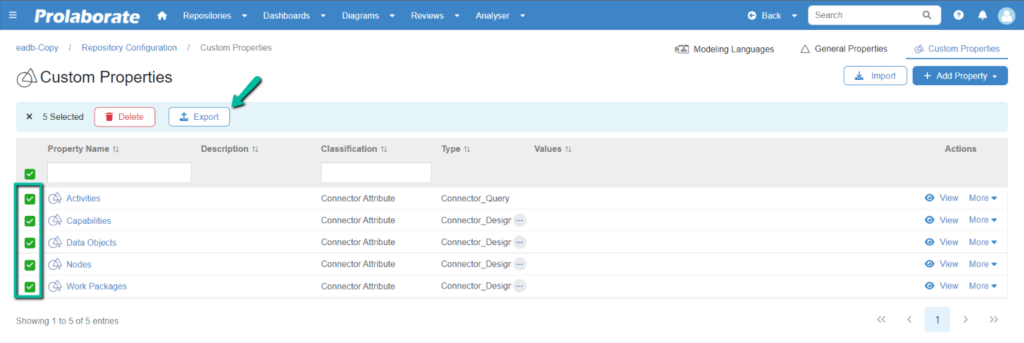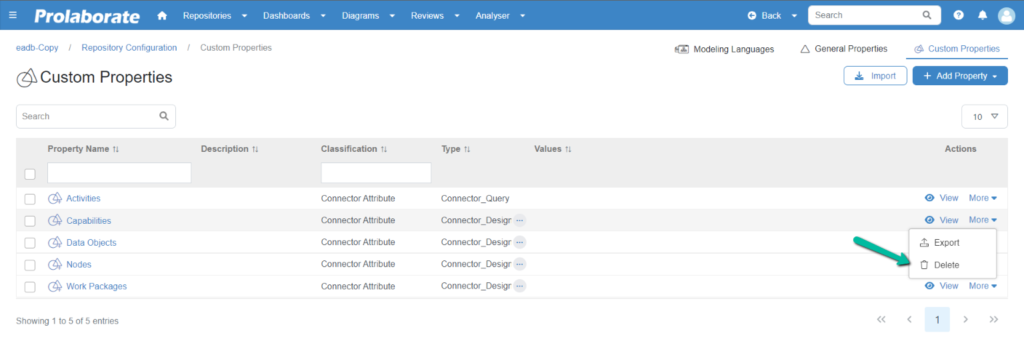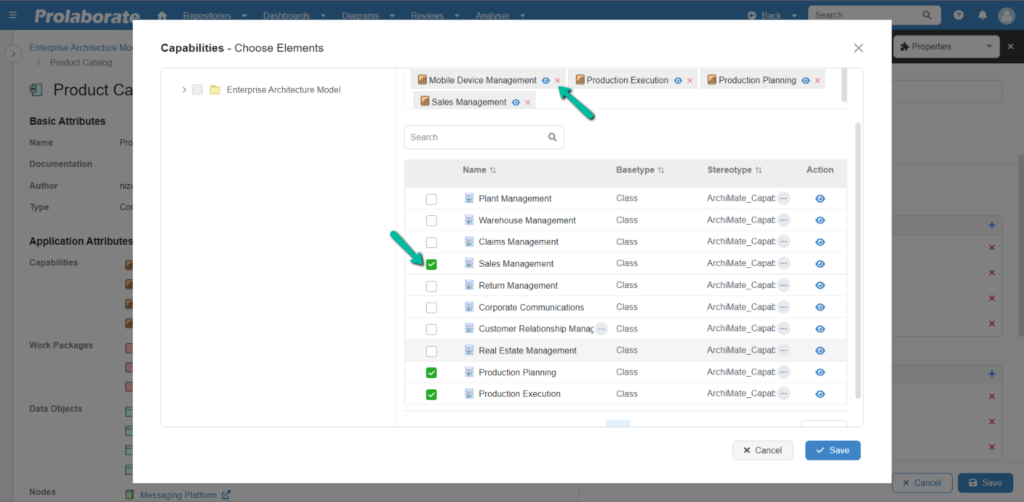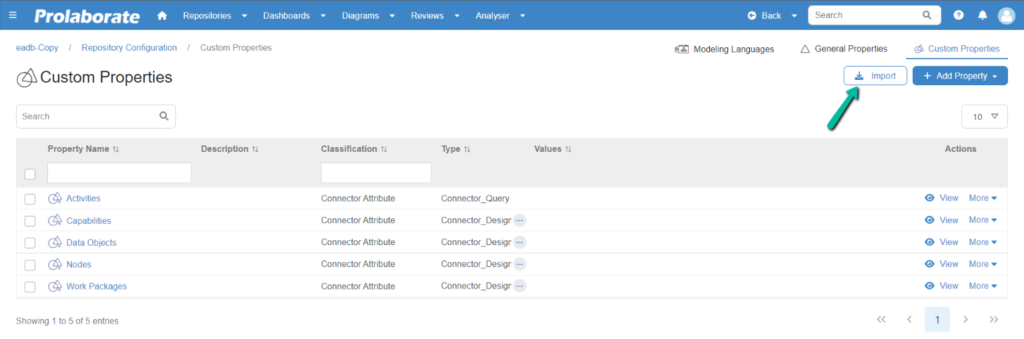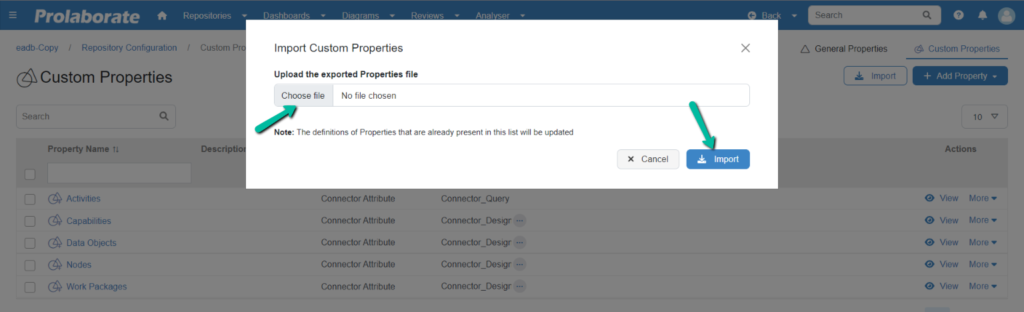Entre las características de un metamodelo autodocumentado dinámico encontramos:
- personalizable en un abrir y cerrar de ojos directamente desde el entorno de modelado
- autodocumentado y legibilidad tal como se expresa en el propio lenguaje del modelador del usuario final (no es un lenguaje de metamodelado)
- generación dinámica de reglas de validación de modelado y “enlaces rápidos” en la interfaz de usuario de modelado
- permite integrar dinámicamente los cambios del metamodelo tanto del proveedor como del cliente
- permite documentar automáticamente las diferencias entre las versiones del metamodelo
- permite a los usuarios de Enterprise Architect SaaS actualizar instantáneamente su metamodelo sin salir de la zona de pruebas de SaaS.
En esta imagen se muestra un ejemplo de personalización ágil del metamodelo estándar en acción.
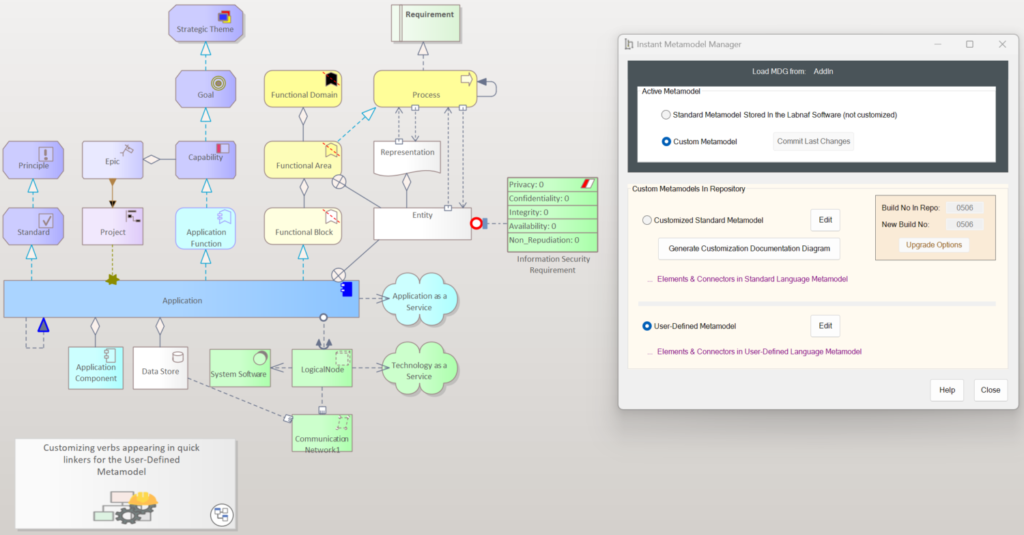
Se puede cambiar facilmente entre el metamodelo estándar, el metamodelo personalizado y el metamodelo definido por el usuario en unos pocos click.
Aqui se puede ver un vídeo donde se muestra lo mencionado.
Los metamodelos configurables se expresan en el propio lenguaje Labnaf del usuario final. Entonces, la especificación del metamodelo legible por humanos y la documentación son una y la misma cosa.
Los metamodelos se pueden actualizar de forma instantánea y dinámica, en las instalaciones o en la nube, utilizando Instant Metamodel Manager.
Con Instant Metamodel Manager, puede…
- Seleccionar y personalizar su metamodelo preferido (estándar, estándar personalizado definido por el usuario),
- Actualizar el metamodelo estándar a una nueva versión de Labnaf mientras mantiene sus propias personalizaciones de metamodelo,
- Reiniciar una actualización interrumpida,
- Crear líneas base antes de las actualizaciones,
- Generar diagramas de documentación sobre su personalización del metamodelo estándar bajo demanda y automáticamente después de la actualización,
- Crear, actualizar y reparar automáticamente las estructuras de metamodelo existentes (incluso las vacías) en cualquier repositorio,
- Administrar metamodelos utilizando el propio lenguaje de modelado del usuario final (no se necesita lenguaje de metamodelado) y sin la necesidad de ningún modelo y herramienta de MDG,
- Administrar metamodelos en un entorno EA SaaS Cloud de Sparx Systems.
Fuente: Labnaf