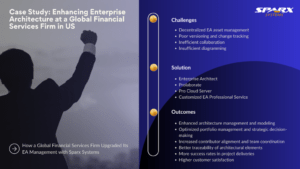Ver Conexiones
Las conexiones entre artefactos de EA ahora se muestran en la ventana de Propiedades o Properties y en la página de Descripción General (Overview).
Ventana de Propiedades
La ventana de propiedades permite a los usuarios ver el elemento destino conectado, buscar y crear un conector entre los elementos fuente y destino. Cuando un conector es creado en Prolaborate, el mismo es reflejado también en el modelo de EA, y puede ser visualizado y eliminado en Prolaborate cuando se requiera.
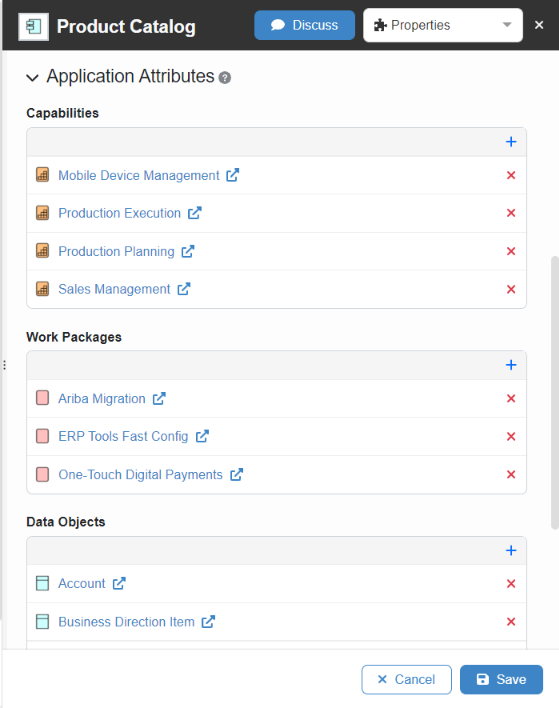
Página Overview
Similar a la ventana Properties, los usuarios pueden ver los elementos conectados desde la página Overview de cada elemento.
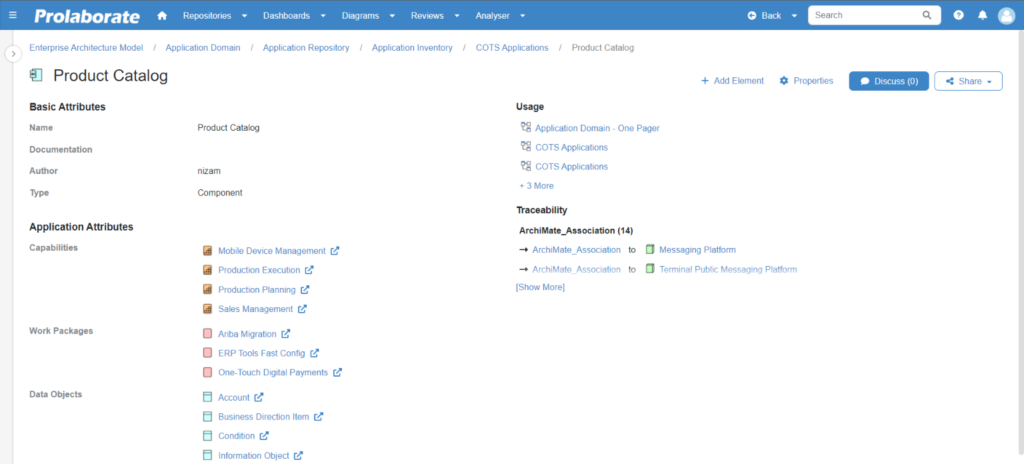
Crear conectores entre artefactos
Prerrequisitos
Como prerrequisito, debe estar creada una Connector Property y configurada con un elemento fuente específico (estereotipo) bajo el Modelling Language para poder establecer conexiones entre elementos.
Cuando se crea la Connector Property, la configuración del elemento destino puede realizarse:
Utilizando Designer Configuration
Utilizando Query Configuration
Los reportes predefinidos en Report Configuration pueden ser utilizados para configurar los elementos destino a la hora de crear una Connector Property.
Nota: Solo los reportes de un nivel de tipo diseñador y consulta pueden ser utilizados en la creación de un conector.
Crear conector
Para establecer una conexión, se debe seleccionar el artefacto en el Explorador al cual la Propiedad Conector (Connector Property) será añadida y se debe hacer clic en Properties para abrir la ventana de propiedades.
Las relaciones existentes basadas en la Propiedad de Conector configurada serán listadas automáticamente en la ventana Properties y en la página Overview. Puede hacer clic en el ícono “+” en la ventana Properties para crear un nuevo conector.
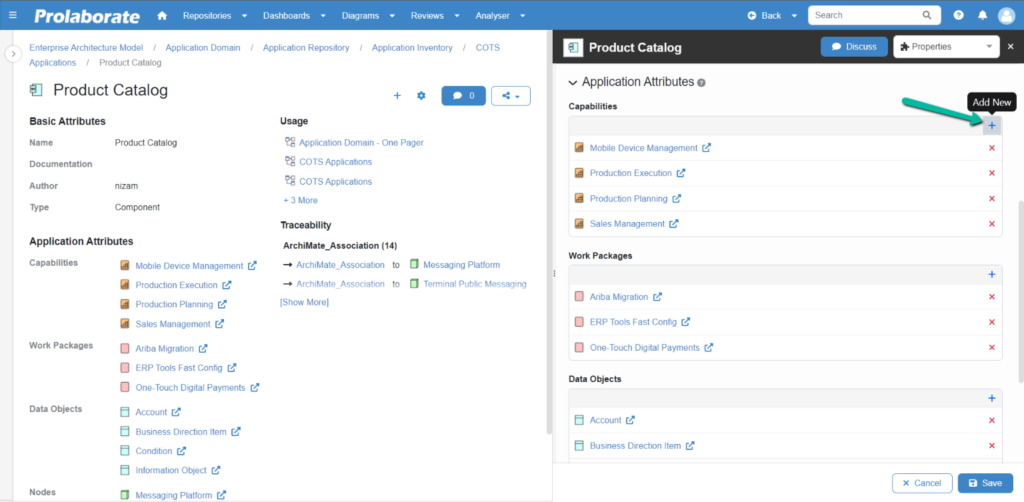
Una ventana emergente se mostrará con la lista de elementos destino configurados previamente en la creación de la Connector Property en forma de tabla. En la vista de árbol se podrán ver todos los artefactos.
Nota: solo los artefactos cuyo tipo o estereotipo fueron configurados como destino podrán ser seleccionados en la vista de árbol.
Marcar la casilla de los artefactos que desee y hacer clic en Save para crear un conector.
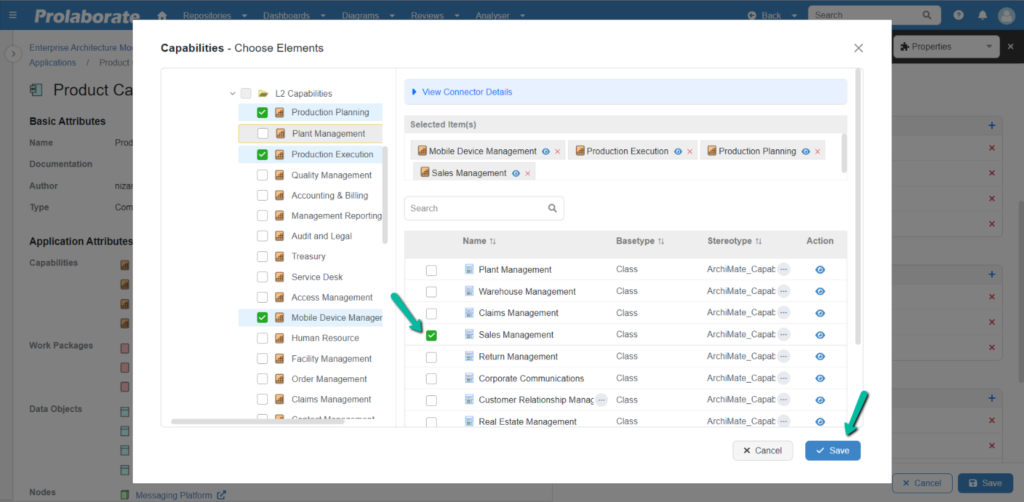
Una vez creada la conexión, esta se verá reflejada automáticamente en la ventana Properties.
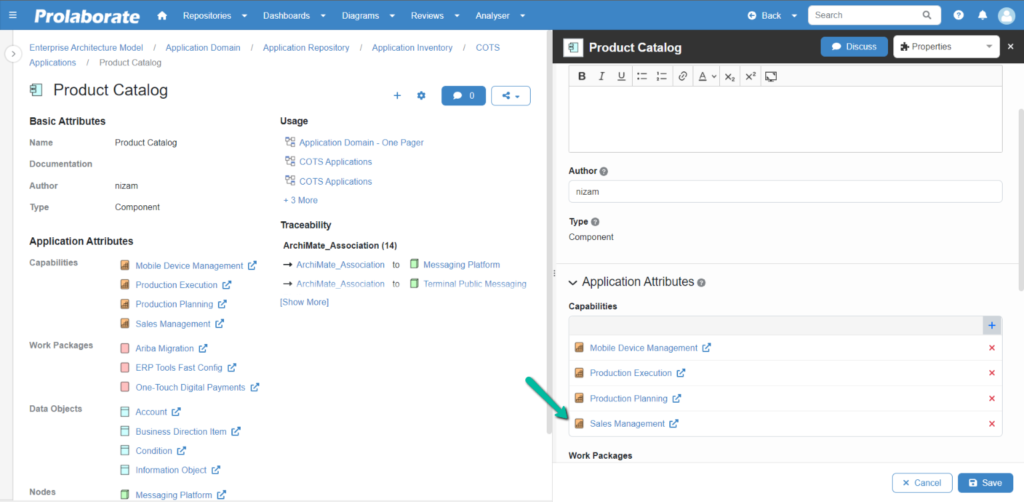
Eliminar Conector
Para eliminar un conector de Prolaborate, haga clic en el ícono de cruz en la ventana Properties.
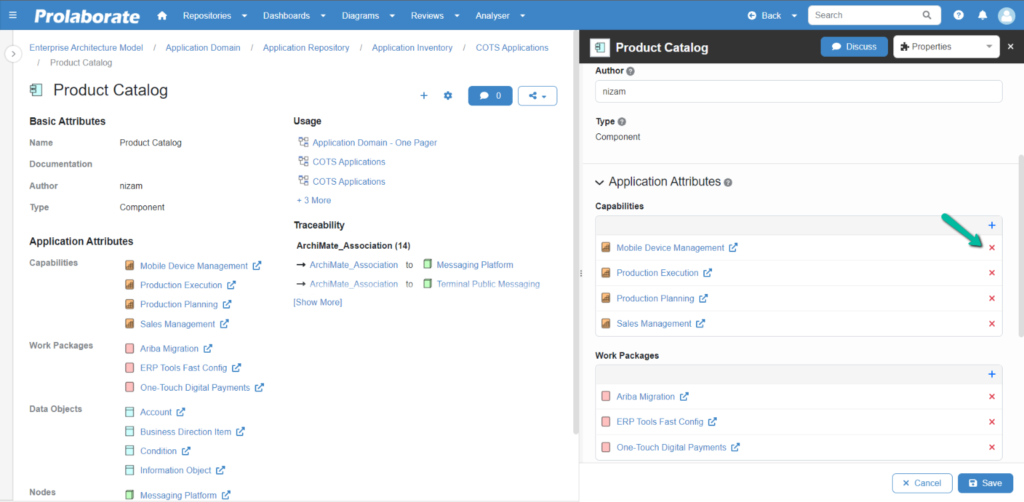
Aparecerá una ventana para confirmar la eliminación. Haga clic en Delete para eliminar el conector de forma permanente del modelo.

Los conectores se pueden eliminar de forma masiva desmarcando la casilla en la vista de árbol y la vista de tabla o haciendo clic en el icono de cruz debajo de los elementos seleccionados en la ventana emergente.
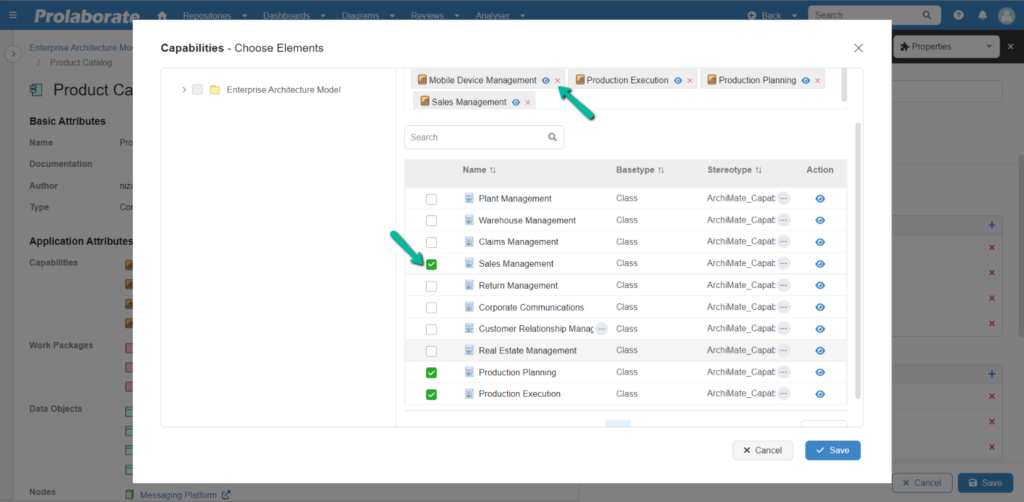
Crear y configurar una Connector Property
Paso 1: Crear Connector Property
Como se menciona en los prerrequisitos, es importante definir una Connector Property para crear un conector entre artefactos de Prolaborate.
Para crear una Connection Property, debe hacer clic en Menu > Modelling Languages ubicado en Repository Settings.
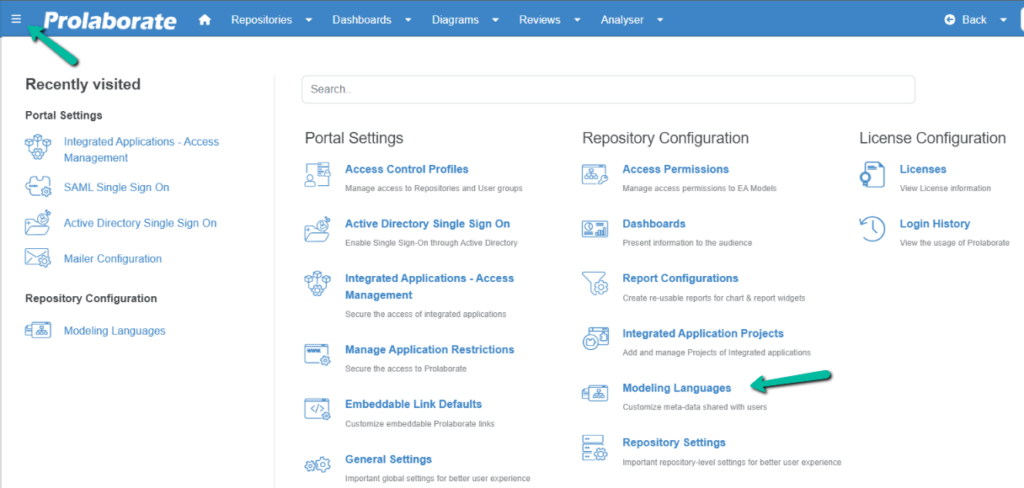
Hacer clic en Custom Properties ubicado en la esquina superior derecha de la página.
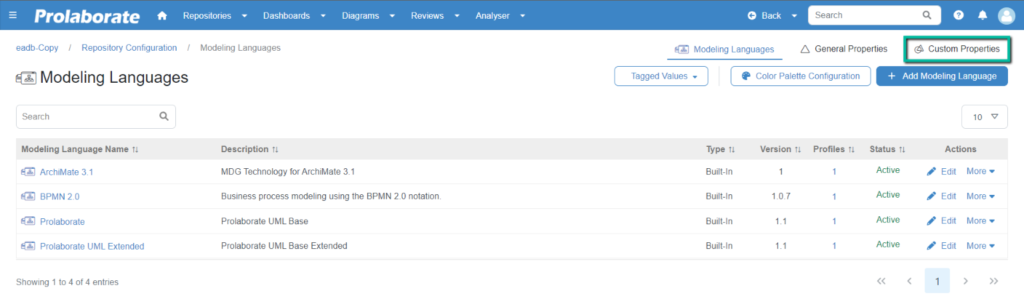
Hacer clic en el desplegable de Add Property y elegir la opción Add Connector Property.
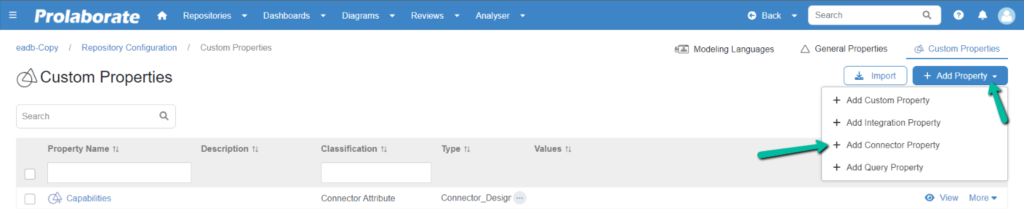
En Create Connector Property complete los detalles requeridos.
Campo | Descripción |
Name | Proporcione un nombre adecuado para la propiedad del conector. |
Description | Escriba una breve descripción de la propiedad si es necesario |
Connector Stereotype | Al hacer clic en el menú desplegable Estereotipo, obtendrá la lista. Elija el estereotipo del conector del menú desplegable. |
Direction | Elija la dirección del conector, ya sea Entrante (origen a destino) o Saliente (destino a origen). |
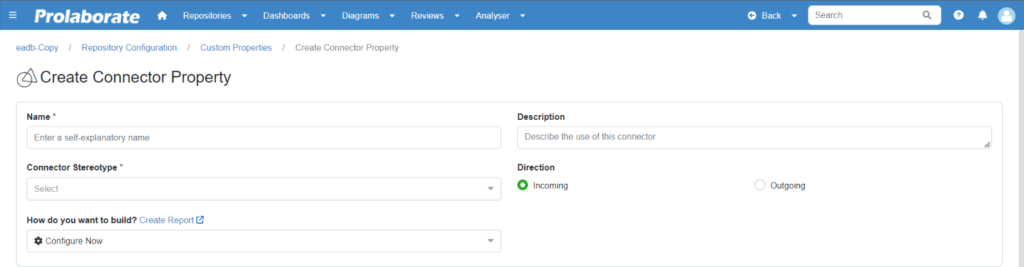
El siguiente paso es definir la configuración del elemento destino para la Connector Property.
Selección de destino: Utilizando Designer Configuration
Esta opción es para usuarios que no están familiarizados con consultas SQL. Permite al usuario filtrar una lista por elementos de destino al agregar un conector.
Campo | Descripción |
Browser | Se puede ver el paquete haciendo clic en esta sección. |
Search Repository | Esto ayuda a buscar paquetes y elementos. Haga clic en el ícono Search para abrir la página de búsqueda del repositorio, donde el usuario puede buscar elementos por nombre, o el usuario puede elegir el tipo de objeto, el tipo y el estereotipo en el menú desplegable. |
Select All Levels | Cuando se selecciona esta opción, los subpaquetes y elementos dentro de un paquete se seleccionan automáticamente una vez que el usuario selecciona el paquete. |
Specify Type | Seleccione el tipo de objeto del menú desplegable que está disponible en el paquete |
Specify Stereotype | Seleccione el estereotipo del menú desplegable |
Fully Qualified Name | Al habilitar esta opción, se puede ver el nombre del estereotipo junto con su tecnología. Si no está habilitada, podrá ver solo el nombre del estereotipo. |
Filter By Property | Puede filtrar los elementos en función de las propiedades básicas, es decir, Nombre, Estereotipo, Estado, Notas, etc., o valores etiquetados Condición (sobre cómo funciona esto): El usuario puede filtrar en función de condiciones como IN, NOT IN del valor etiquetado y Valores de filtro de propiedades básicas : según el valor etiquetado anterior o la propiedad básica, el usuario puede filtrar en detalle utilizando los valores del valor etiquetado o la propiedad básica. |
Después de elegir todos los filtros, hacer clic en Next.
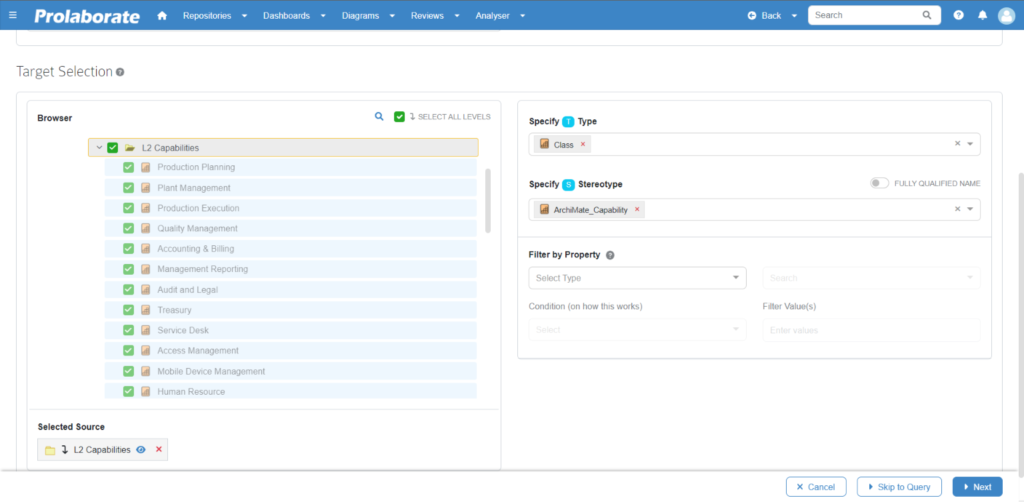
En la página de configuración de queries, se mostrarán las queries para la configuración de diseñador. Los usuarios pueden modificar la query si es necesario habilitando la opción Edit auto-generated query o copiar la query y usarla en otro momento para la personalización.
Nota: Habilitar la opción Edit auto-generated query resultará en una pérdida de trazabilidad entre la configuración de diseñador seleccionada en la página anterior y la query.
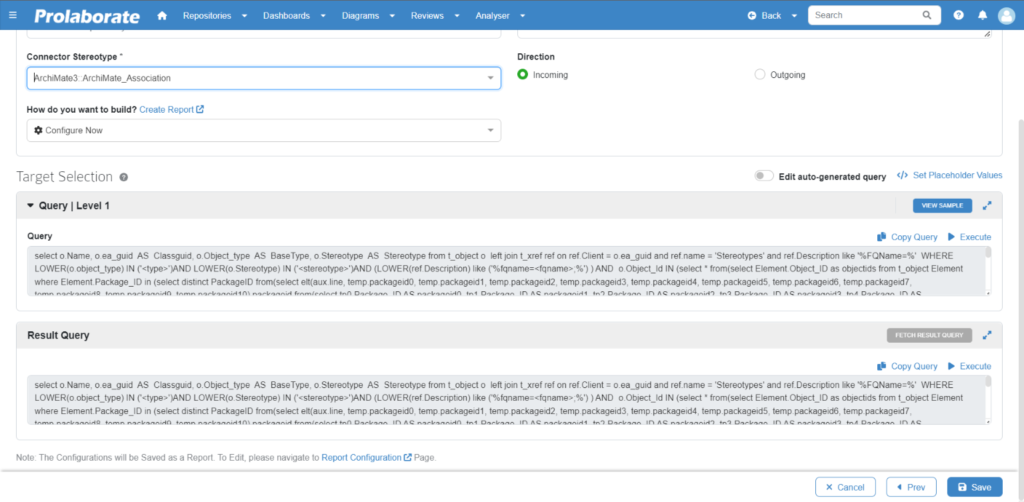
Debe hacer clic en Save para crear una Connector Property. El elemento destino se guardará como reporte en Report Configuration.
El reporte guardado puede ser editado desde la página Report Configuration y los cambios se verán reflejados en la propiedad. Los cambios también podrán verse en cualquier lugar en que sea utilizada la propiedad, y será visible en la ventanas Properties, Overview, etc.
Nota: Las Connector Properties creadas en Prolaborate V3 no se crearán como reporte en V4. Esto significa que si un usuario migra desde Prolaborate V3 a V4, las propiedades de conector migradas no podrán ser modificadas en V4. En caso de que se quieran modificar, el usuario deberá eliminar y crear nuevamente la Connector Property.
Selección de destino: Uso de Query Configuration
Esta opción es para usuarios que prefieren escribir las queries. En la página Create Connector Property, hacer clic en la opción Skip to Query.
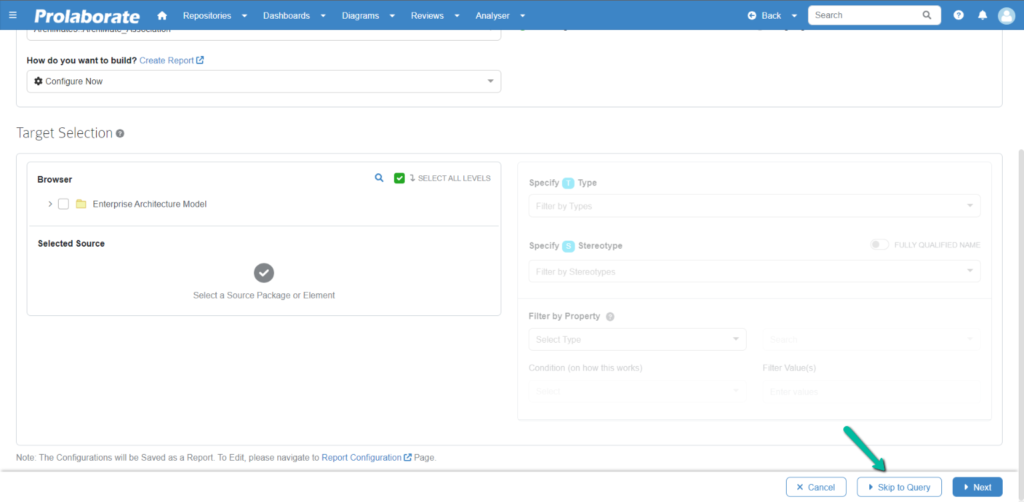
Esta sección permite al usuario escribir una query y consta de Query | Level 1
Campo | Descripción |
View Sample | Muestra una query de ejemplo con la opción de ver más |
Query | Debe ingresar la query en el espacio provisto en base a requerimientos. |
Copy Query | Haga clic en este botón para copiar la query completa, sin necesidad de selección manual. |
Execute | Haga clic en Execute para ver los resultados de la query. |
Set Placeholder Values | Muestra la lista de marcadores de posición en la query, si hay alguno. Puede introducir valores para los respectivos marcadores de posición y guardarlos. Para saber más, haga clic aquí |
Fetch Result Query | Haga clic en este botón para obtener el resultado de la consulta. |
Result Query | Este cuadro de texto mostrará la query de resultados luego de hacer clic en el botón Fetch Result Query. |
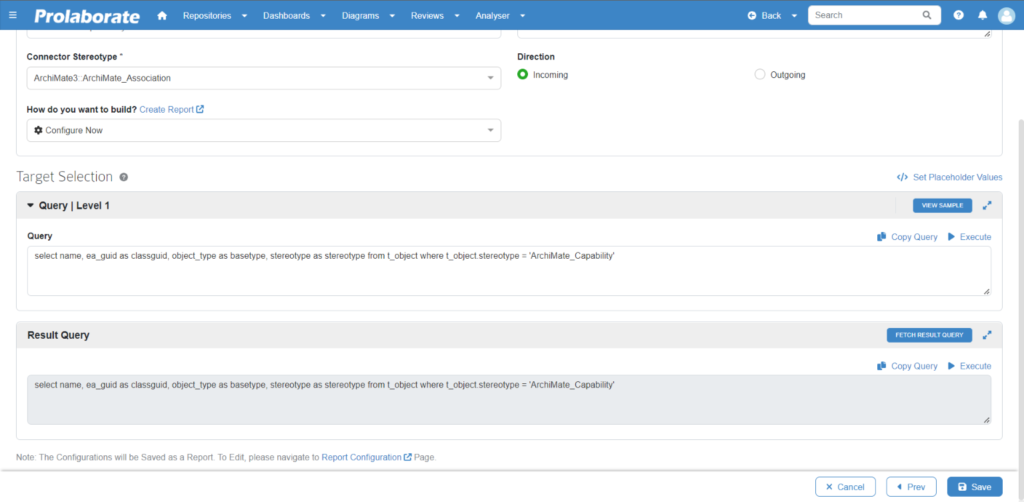
Hacer clic en Save para crear la Connector Property. El elemento destino se guardará como reporte en Report Configuration.
El reporte guardado puede ser editado desde la página Report Configuration y los cambios se verán reflejados en la propiedad. Los cambios también podrán verse en cualquier lugar en que sea utilizada la propiedad, y será visible en la ventanas Properties, Overview, etc.
Nota: Las Connector Properties creadas en Prolaborate V3 no se crearán como reporte en V4. Esto significa que si un usuario migra desde Prolaborate V3 a V4, las propiedades de conector migradas no podrán ser modificadas en V4. En caso de que se quieran modificar, el usuario deberá eliminar y crear nuevamente la Connector Property.
Reutilizar informe para crear Connector Properties
Al crear una Connector Property, la selección del elemento de destino se puede configurar mediante el uso de reportes predefinidos y reutilizables desde la configuración del informe. Para saber más sobre la configuración de reportes, hacer clic aquí.
Para la propiedad del conector, la aplicación muestra solo un informe de nivel único del diseñador de tipos y la consulta. La columna (Niveles) indica el número de niveles configurados en el informe.
Para la Connector Property, la aplicación muestra solo un informe de nivel único del tipo Designer y Query. La columna (Niveles) indica el número de niveles configurados en el informe.
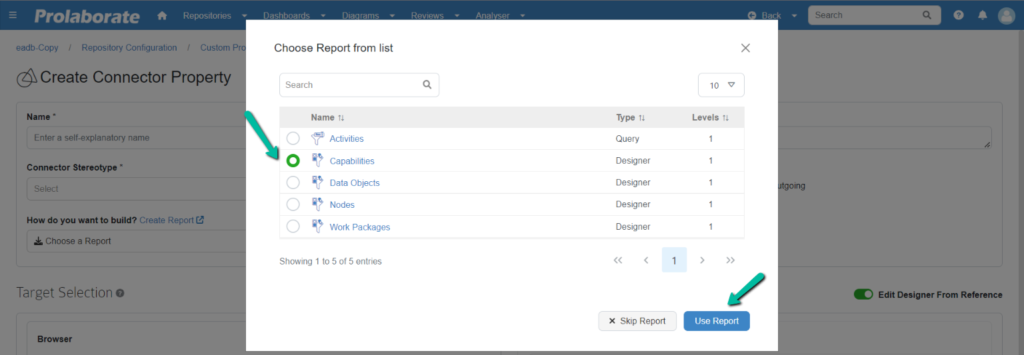
El informe también se puede seleccionar desde la opción Choose a report en el menú desplegable llamado How do you want to build?.
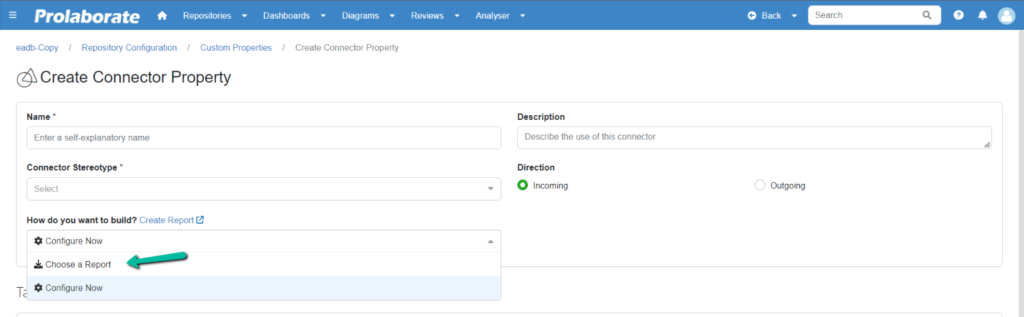
Hacer clic en Save para crear la Connector Property luego de elegir un informe.
Paso 2: Configurar Connector Property a un estereotipo
El paso siguiente es añadir la propiedad a un estereotipo en Modelling Language para poder crear conectores desde la ventana Properties.
En la página Modelling Languages, seleccionar un MDG y un perfil.
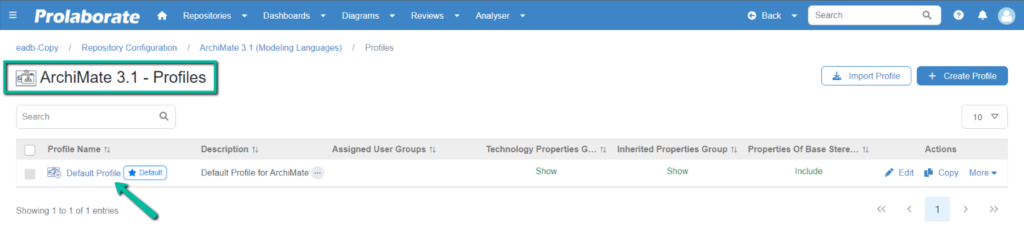
Abrir el perfil requerido y elegir el estereotipo al cual la Connector Property será añadida. Hacer clic en Form Designer para editar la lista de atributos para ese estereotipo.
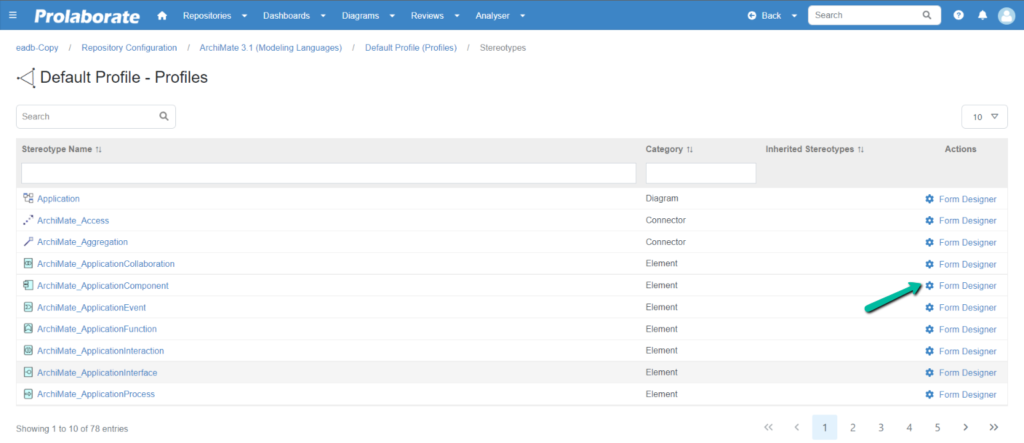
Las propiedades de conectores se encuentran disponibles en la sección Custom Properties en la página Form Designer. Para agregar la propiedad deseada, la debe arrastrar y soltar.
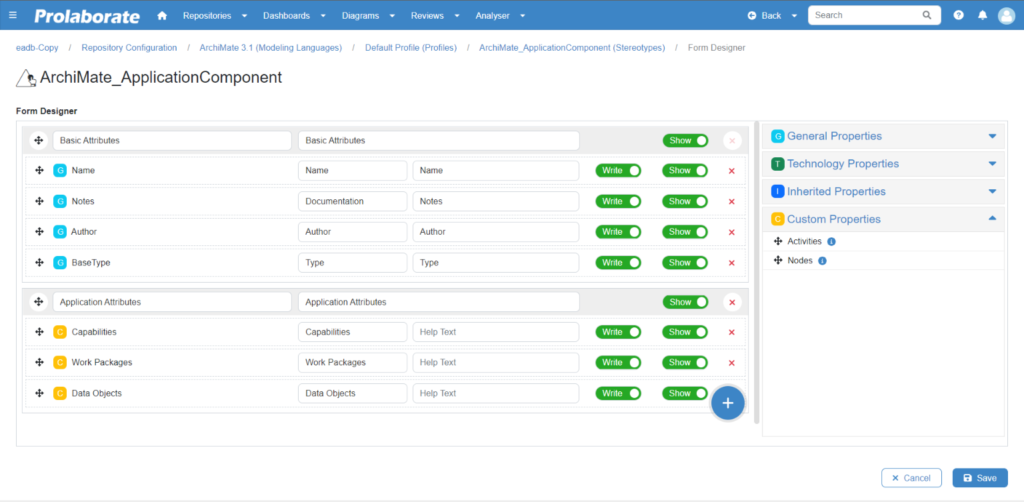
Alternar Show/Hide es para mostrar una propiedad en la ventana de propiedades y la página Overview, y alternar Read/Write es para acceder al permiso de edición.
Si se otorga acceso de escritura , el usuario puede crear conectores y si se otorga acceso de lectura a la propiedad, el usuario no puede crear conectores desde la ventana de propiedades.
Hacer clic en Save para guardar las configuraciones.
Modificar Connector Property
Cuando guarda una propiedad de conector, la selección de destino configurada se guarda como un informe en Report Configuration. El usuario puede editar el informe para modificar las configuraciones y los cambios se verán reflejados en la ventana de propiedades y en la página de descripción general (Overview) donde se utiliza la propiedad del conector.
Administrar Connector Property
Todas las propiedades de conector creadas en Prolaborate se enumeran en la página Custom Properties. Muestra el nombre de la propiedad de conector y la descripción si se agrega. El tipo se basa en la selección de destino configurada (Designer o Query).
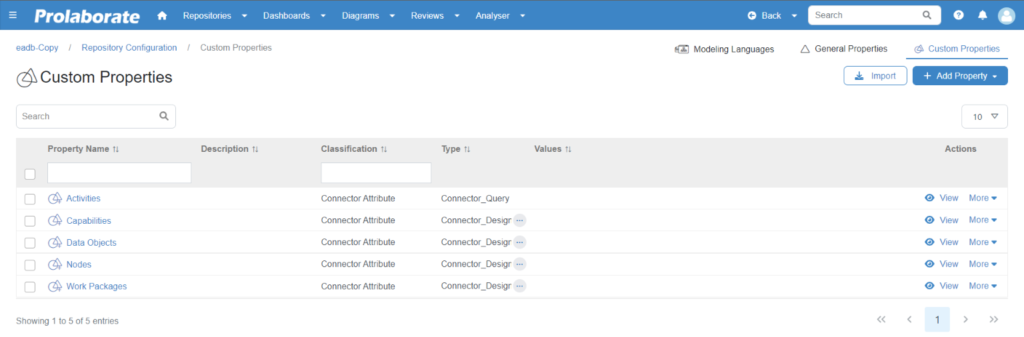
El usuario puede realizar las siguientes acciones:
Ver la propiedad de conector
Exportar
Importar
Borrar
Ver detalles de la propiedad del conector
Al hacer clic en el ícono del ojo , puede ver los detalles del conector, incluido el tipo, el estereotipo, la dirección, etc.
Se abre una ventana emergente que muestra las configuraciones.
A continuación, se muestran las configuraciones para una propiedad de conector con la selección de destino configurada mediante el método de diseñador o Designer.
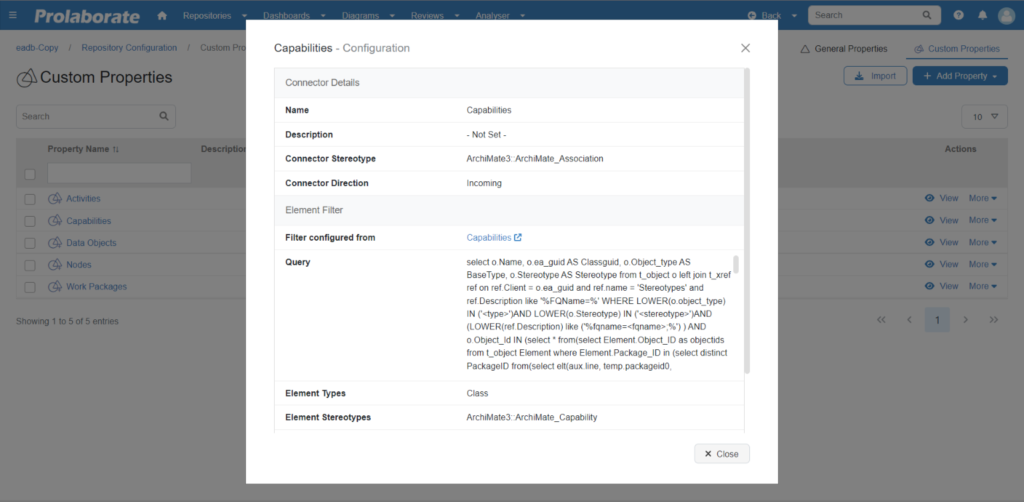
A continuación, se muestran las configuraciones para una propiedad de conector con la selección de destino configurada mediante el método de Query.
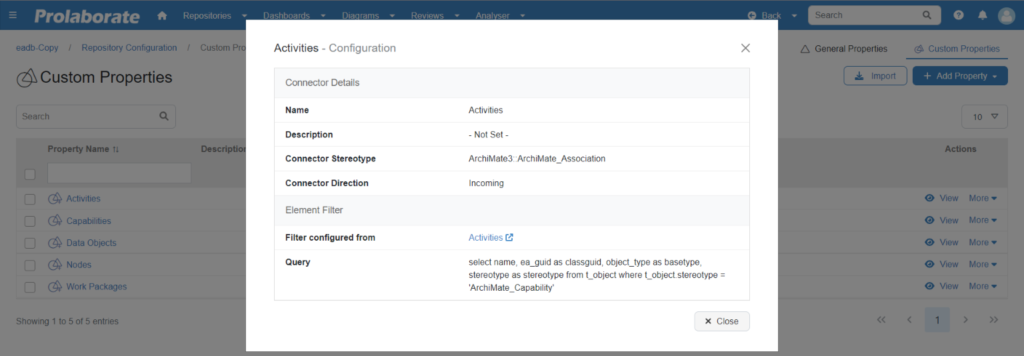
Exportar y Reutilizar Connector Properties
Se puede exportar una propiedad de conector para reutilizarla en repositorios o instancias. Hacer clic en la opción Export ubicada en Actions para exportar las propiedades individualmente.
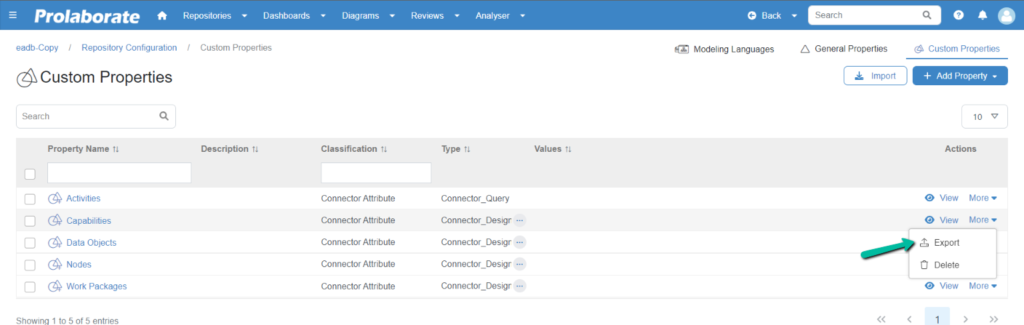
Las propiedades pueden ser exportadas de forma masiva. Para esto, debe seleccionar más de una propiedad y hacer clic en Export.
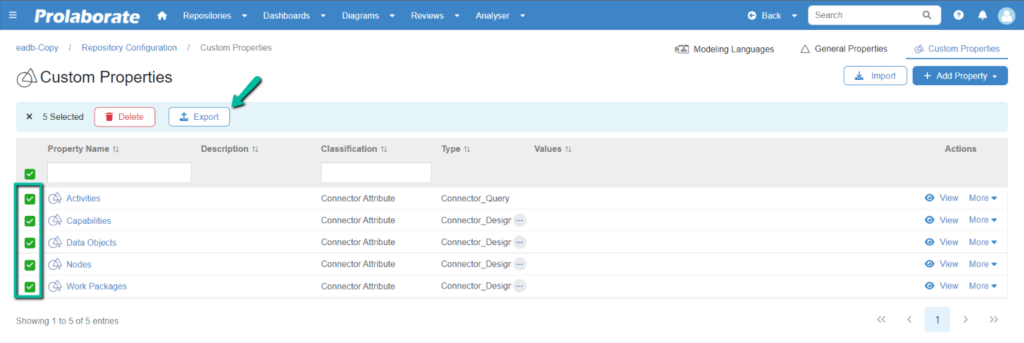
Eliminar Connector Property
Para eliminar una propiedad de conector, haga clic en la opción Delete, en Actions para eliminar las propiedades de forma individual.
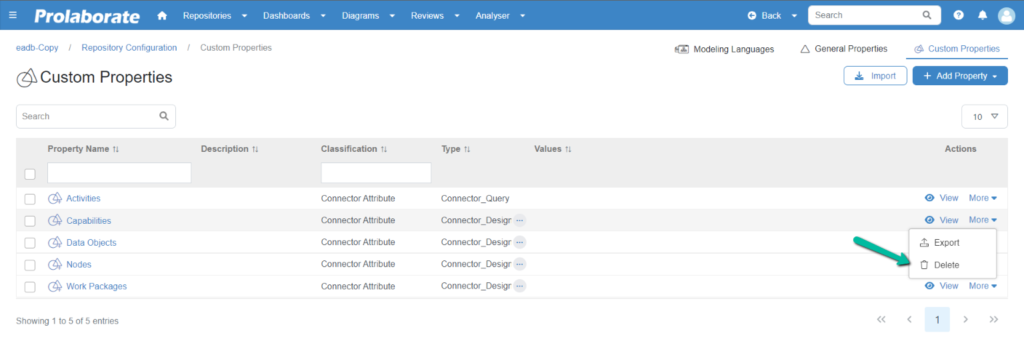
Las propiedades también se pueden eliminar masivamente. Para ello, debe seleccionar varias propiedades y hacer clic en Delete.
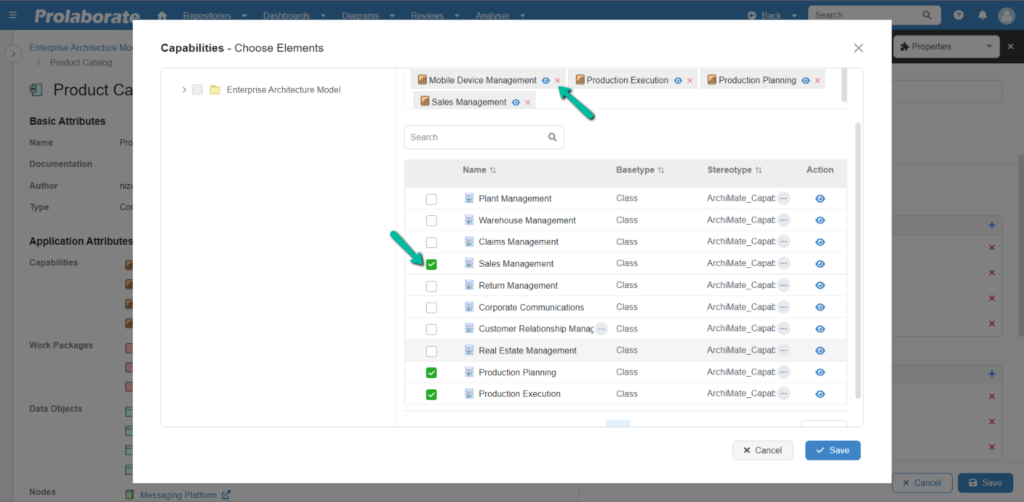
Importar Connector Property
Para importar una propiedad de conector creada en otros repositorios o instancias, debe hacer clic en la opción Import.
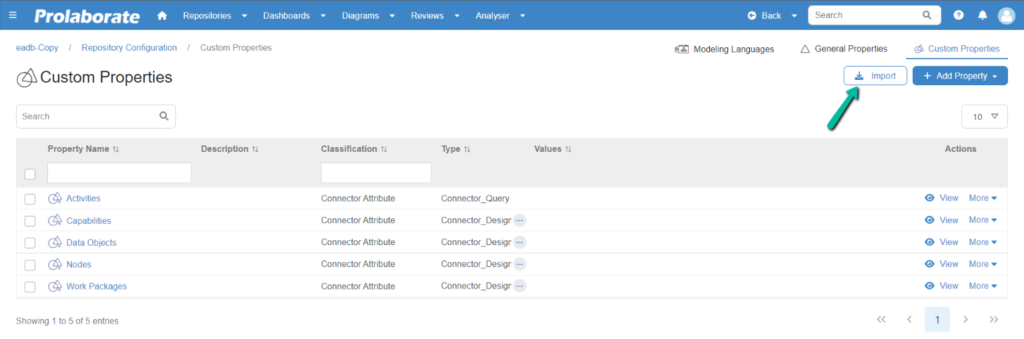
Elija el archivo xml para cargar y luego haga clic en Import para agregar las propiedades.
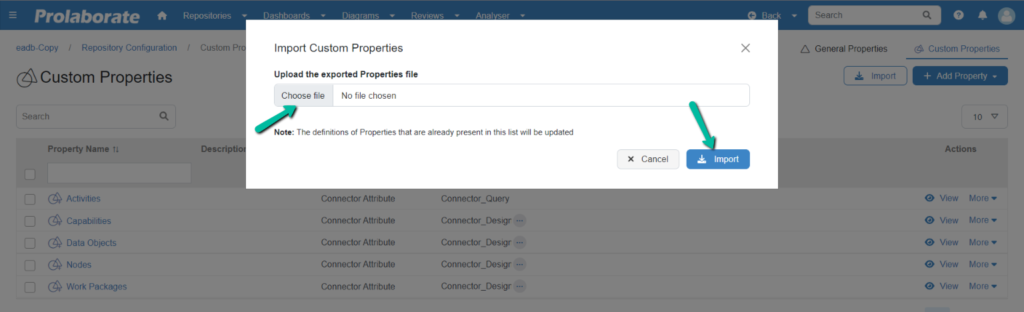
Importar una propiedad de conector no crea un informe en Report Configuration y, por lo tanto, la configuración de selección de destino no se puede modificar.
Para tener el privilegio de edición, se debe importar el informe junto con las propiedades para crear una referencia. Esto permite a los usuarios modificar la selección de destino configurada para las Connector Properties importadas.
Fuente: Prolaborate