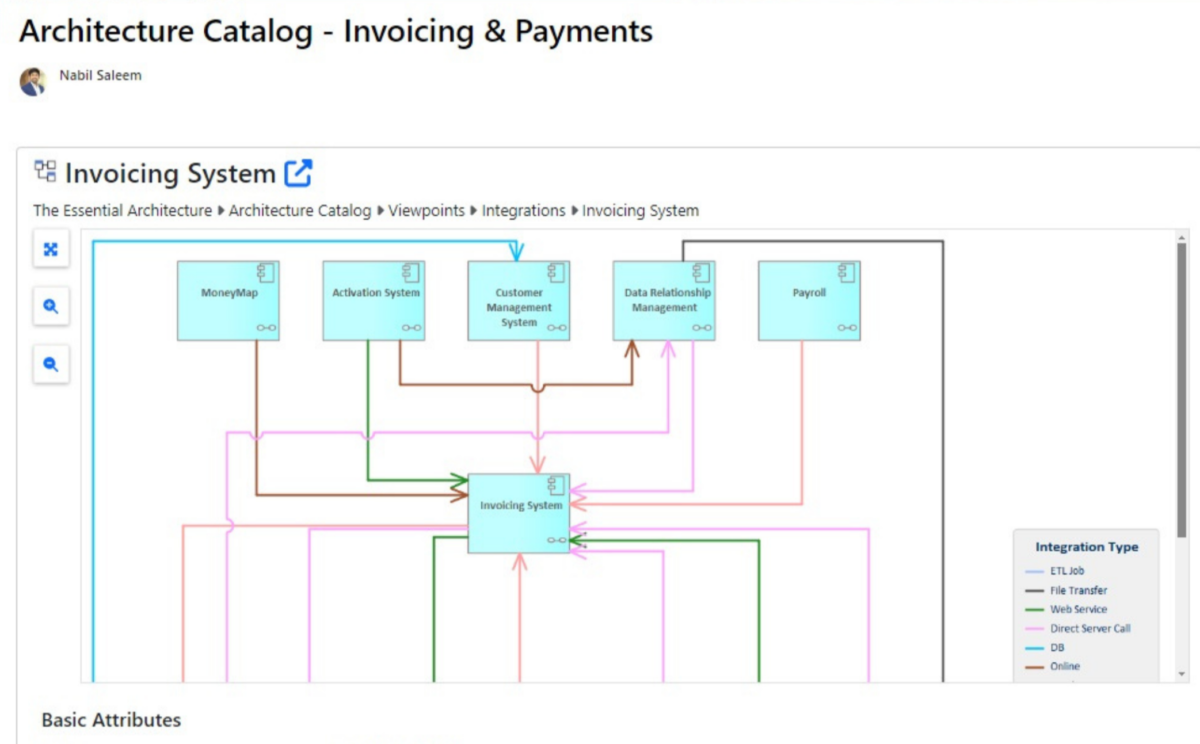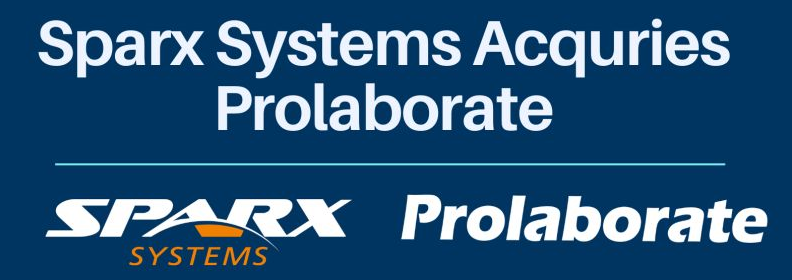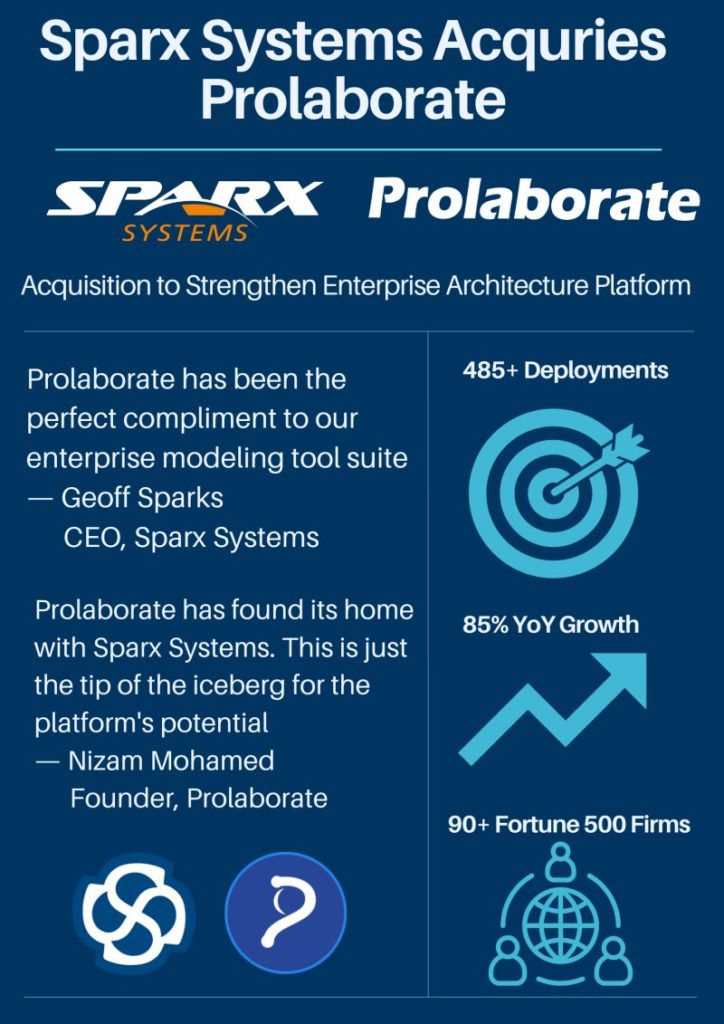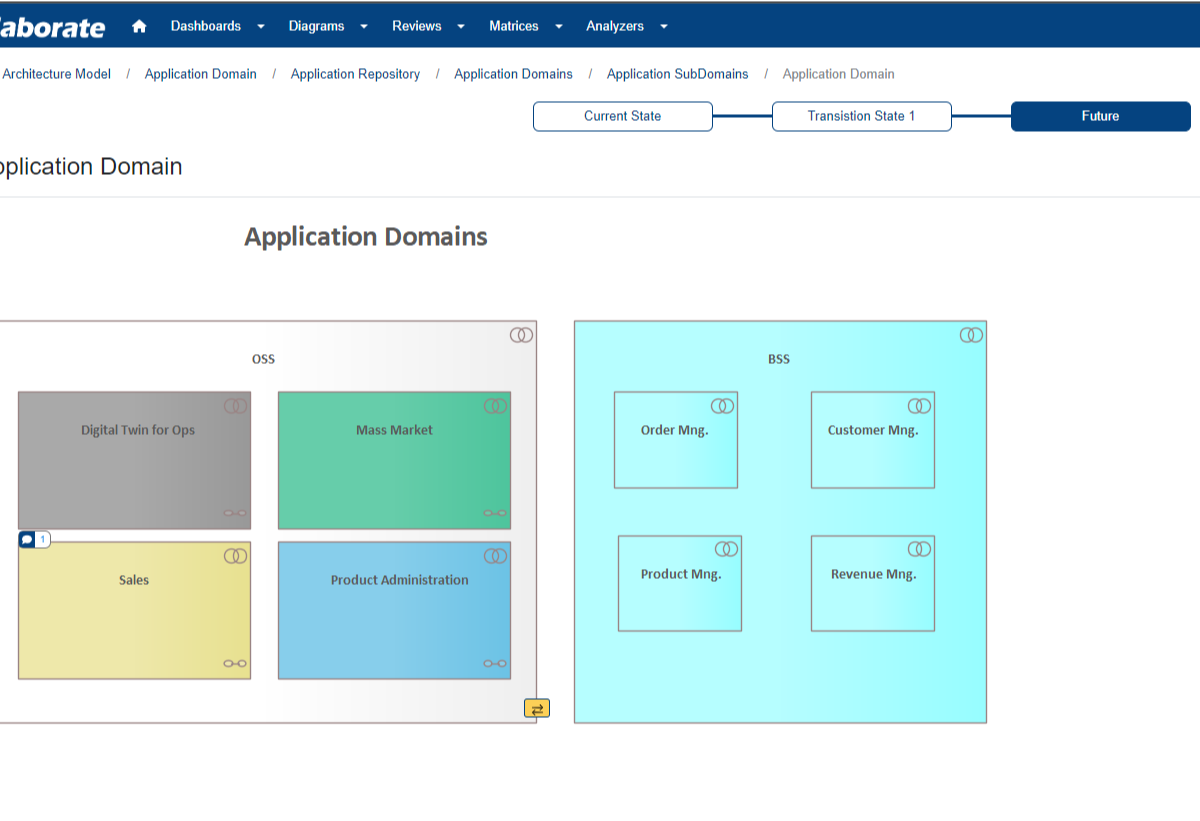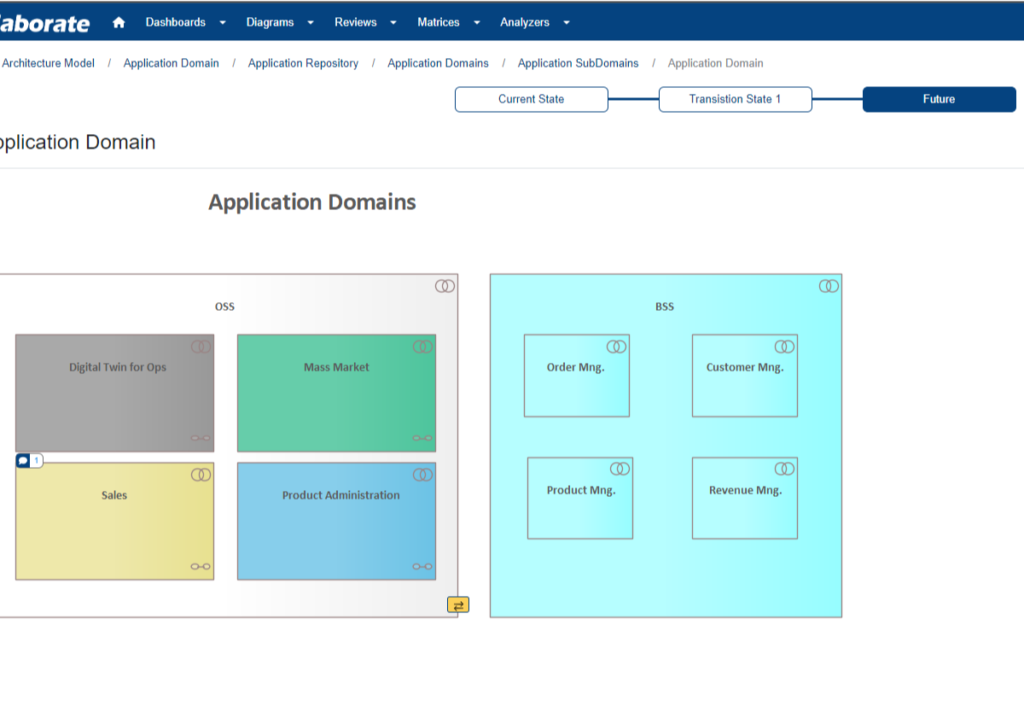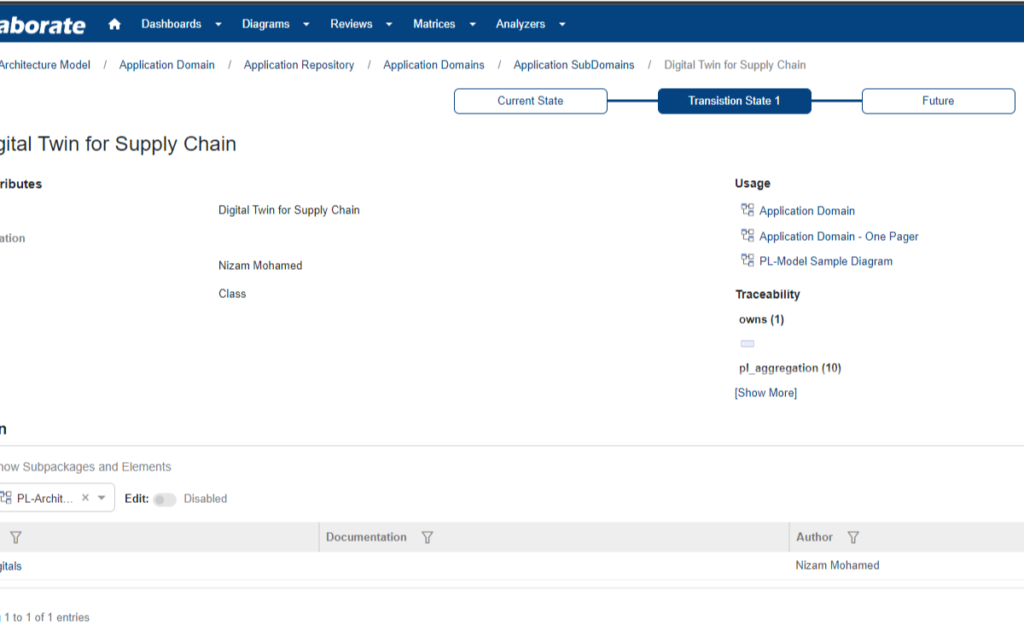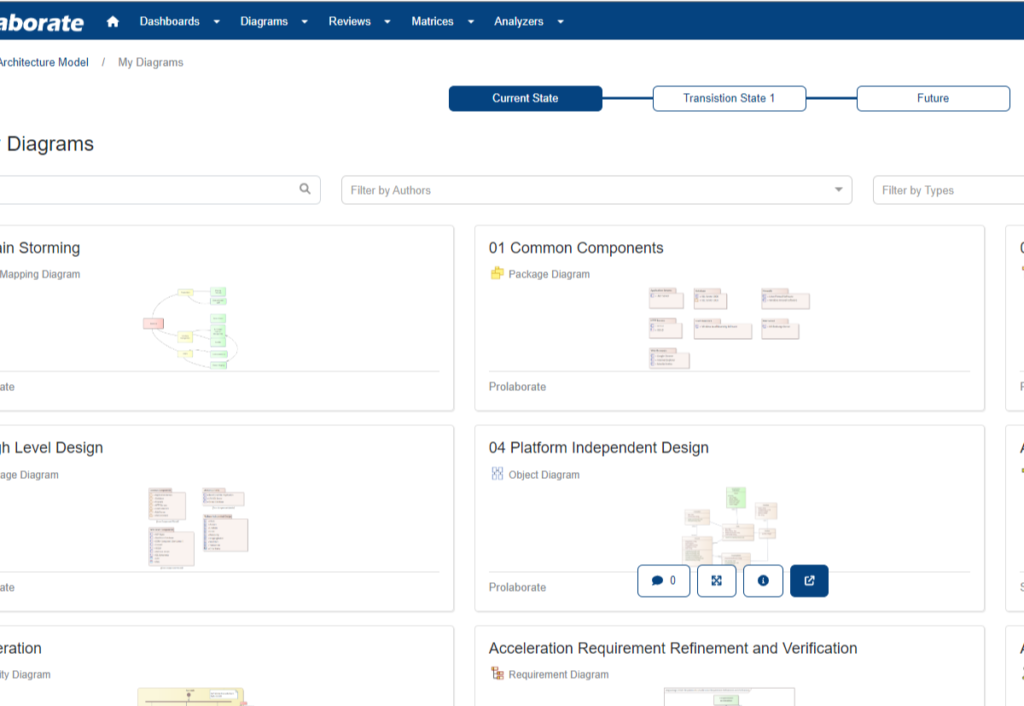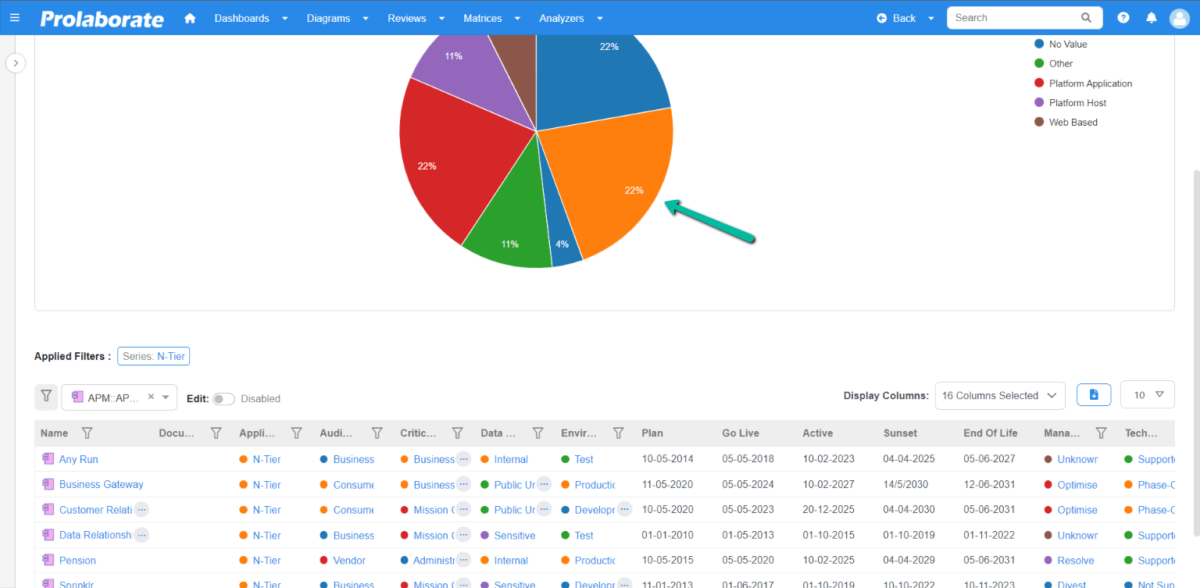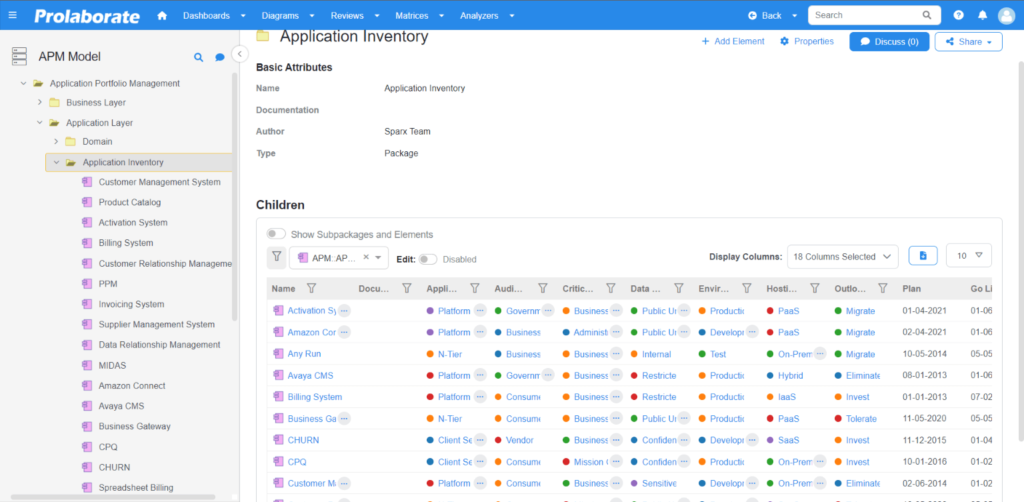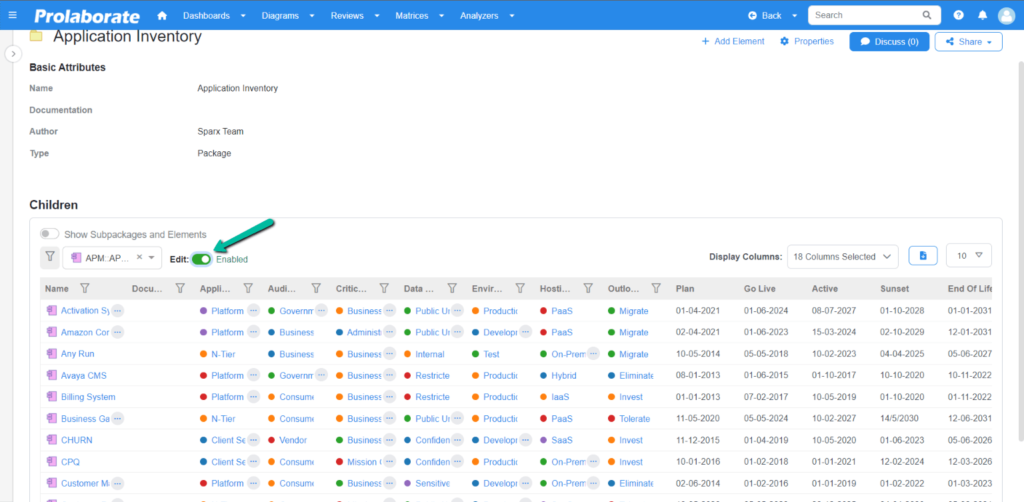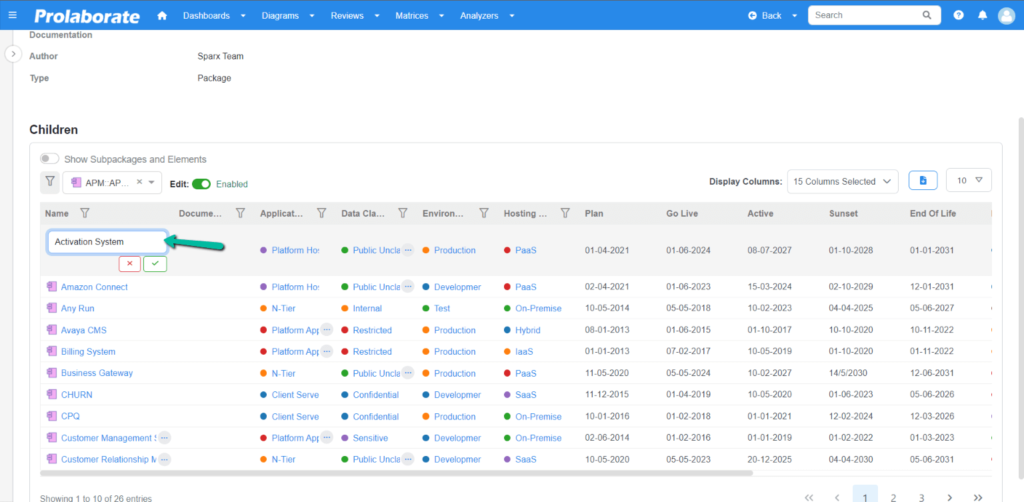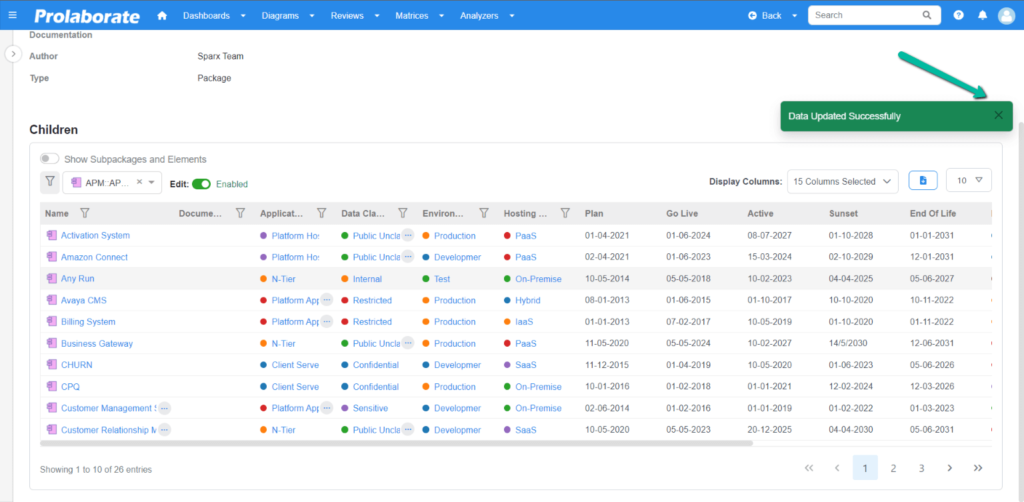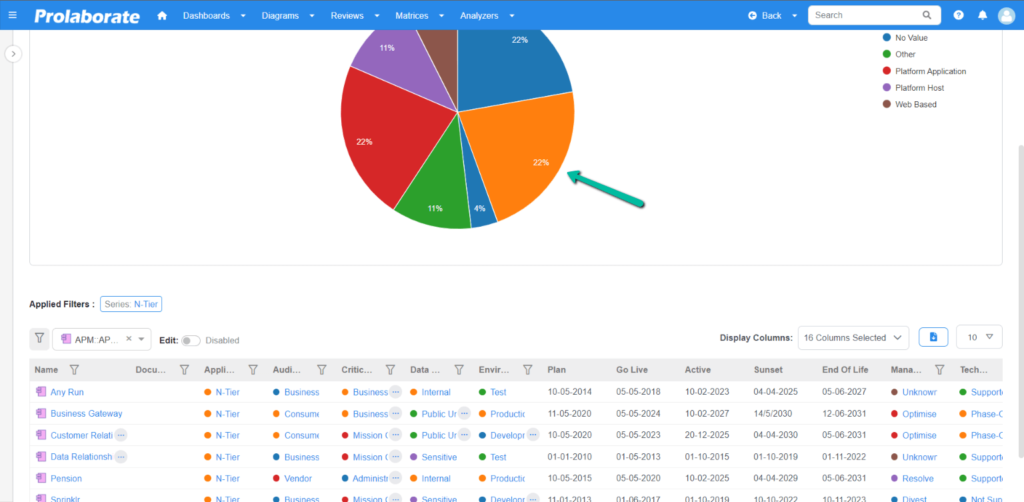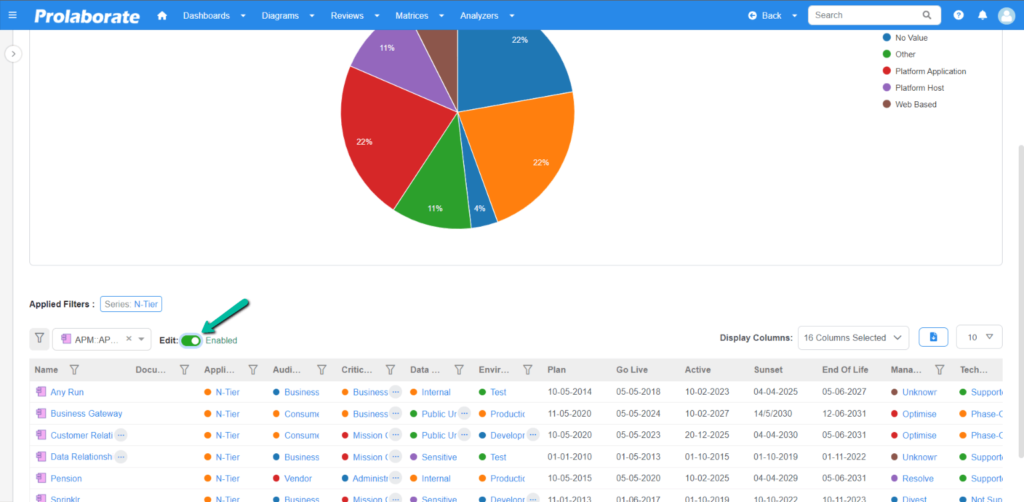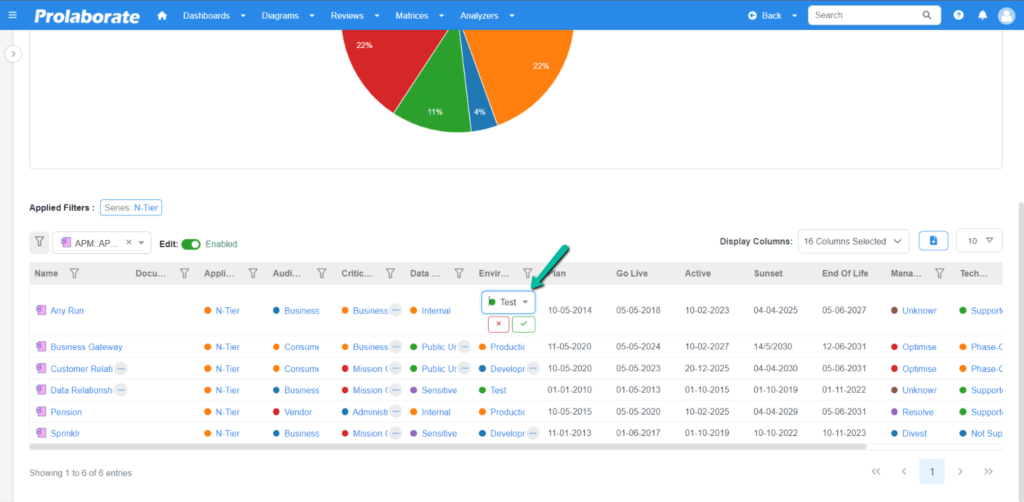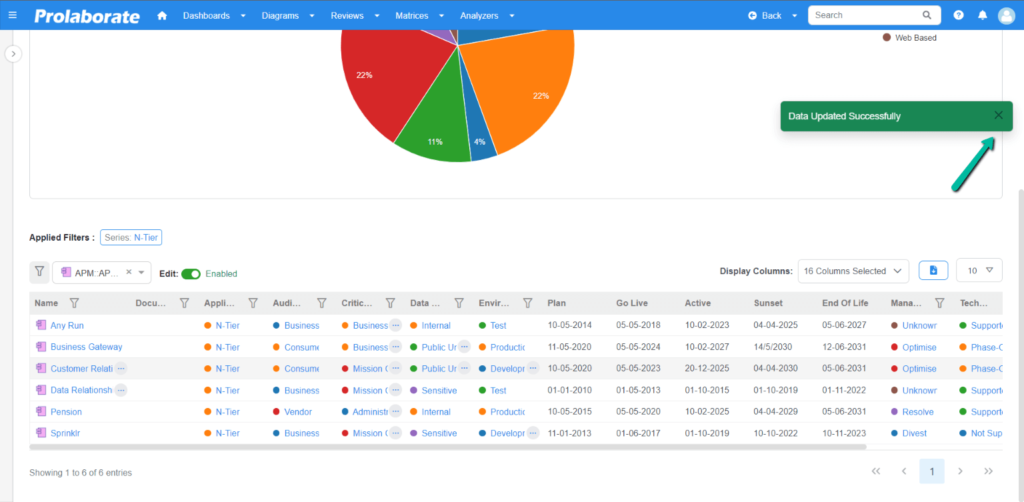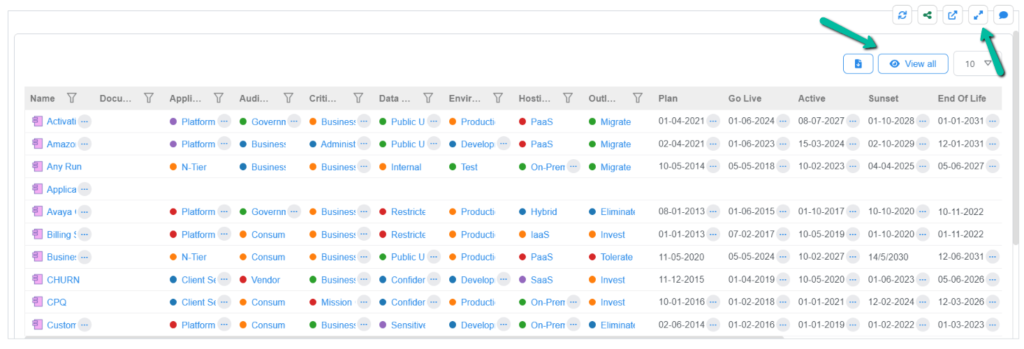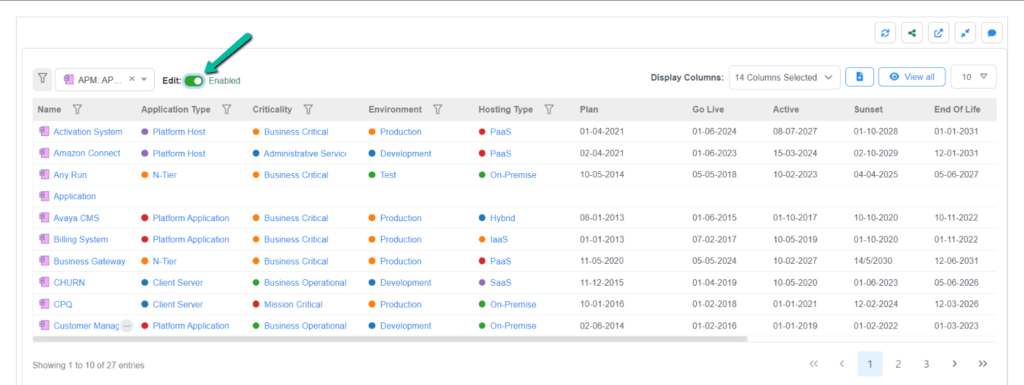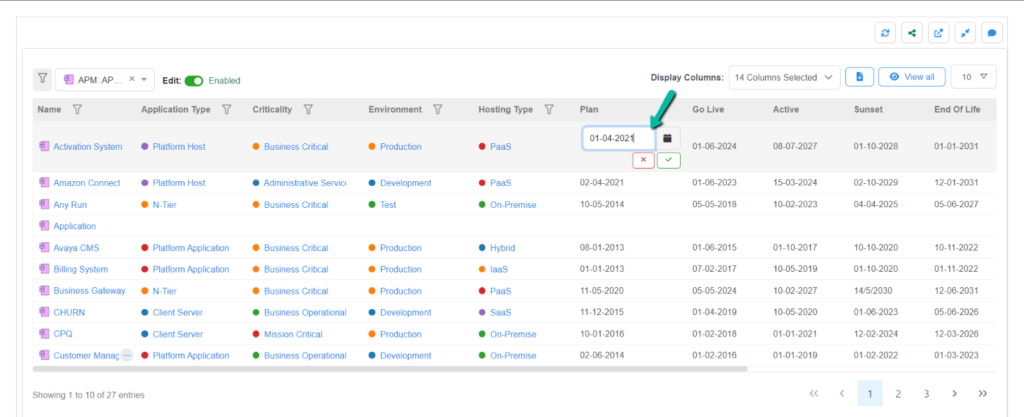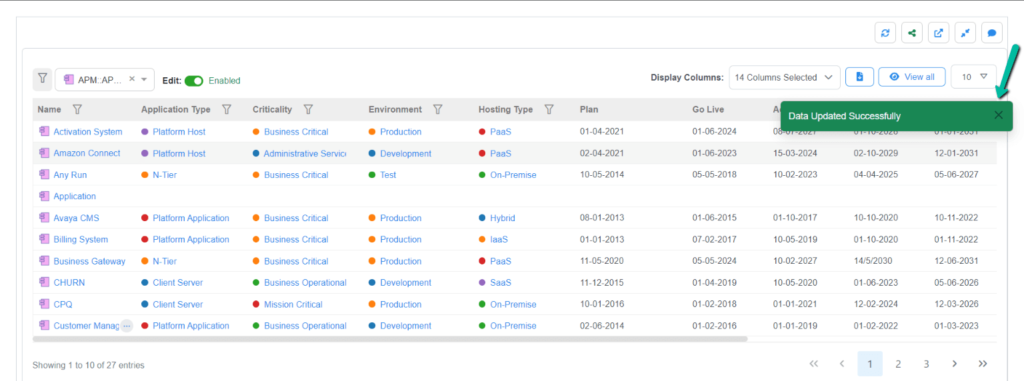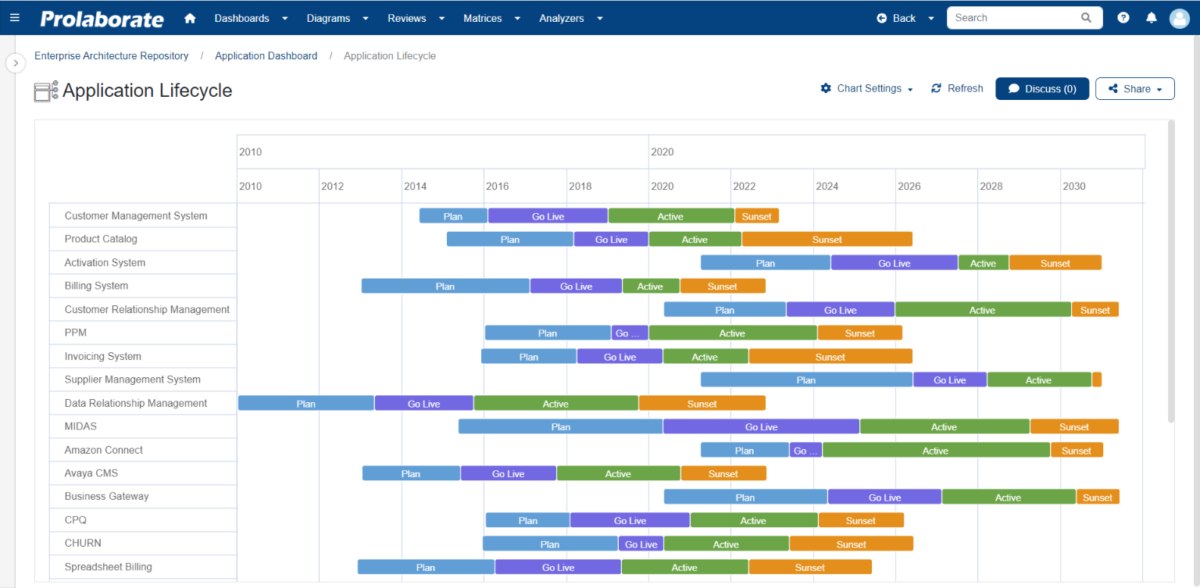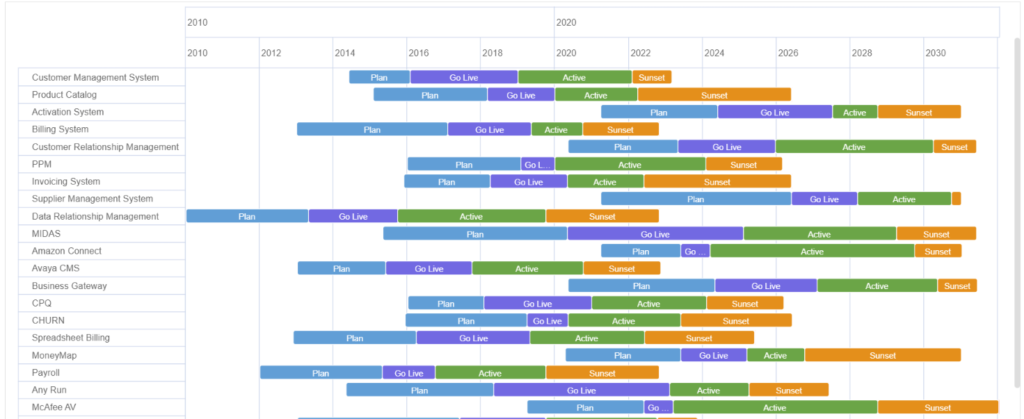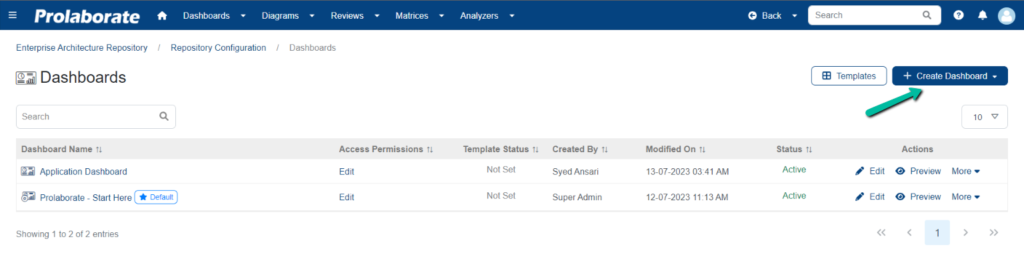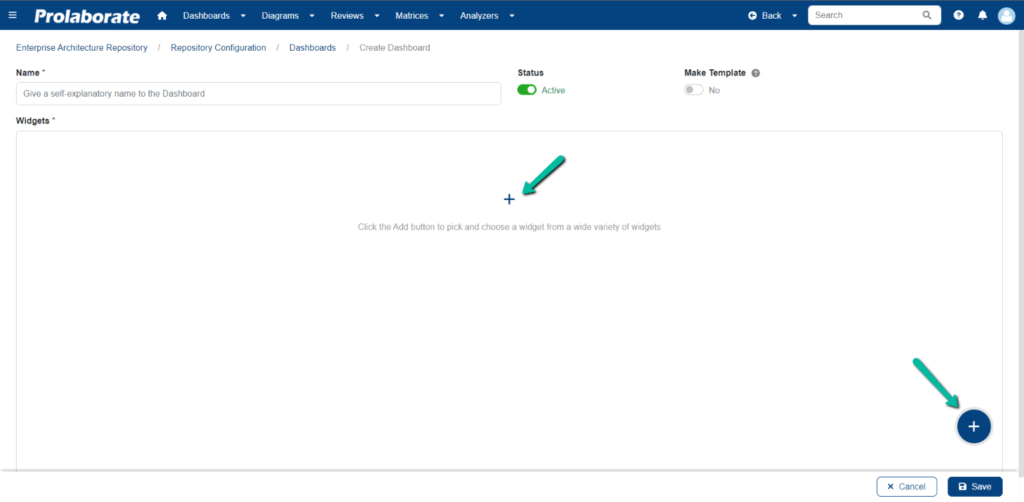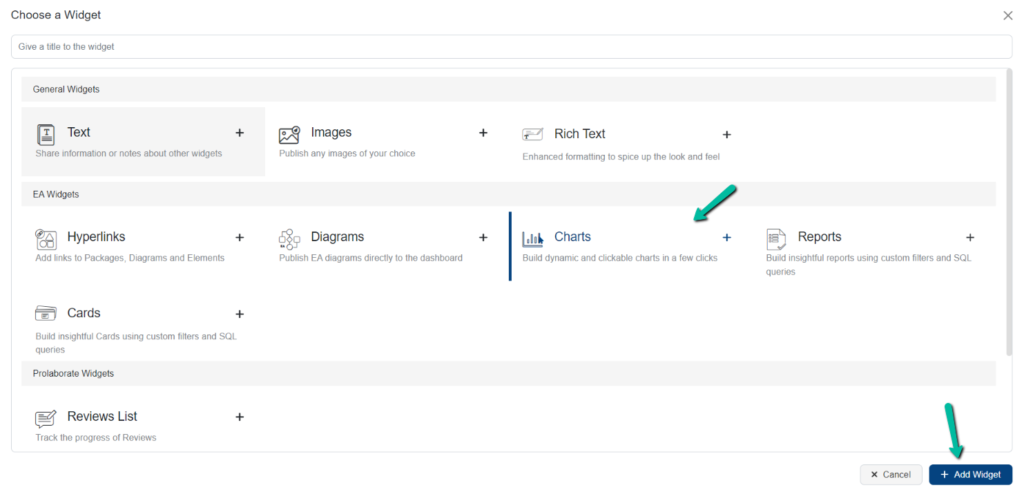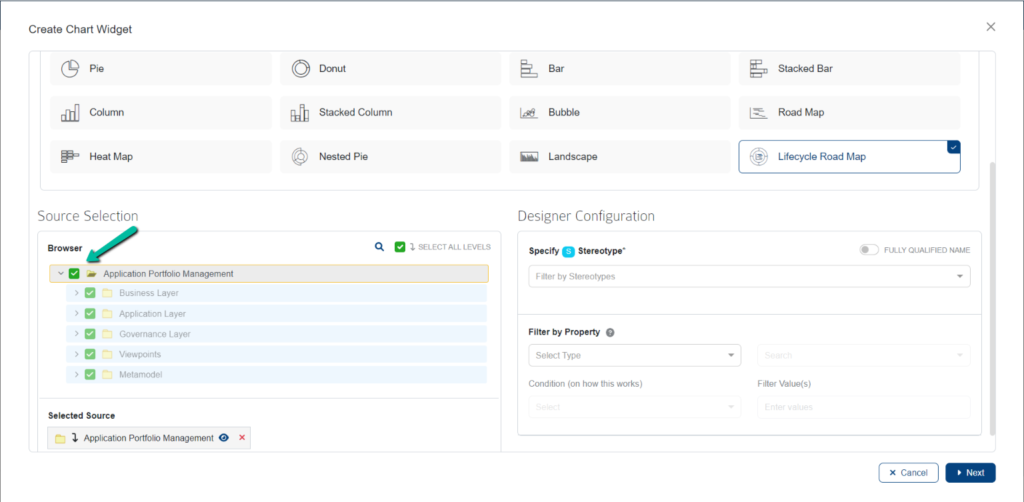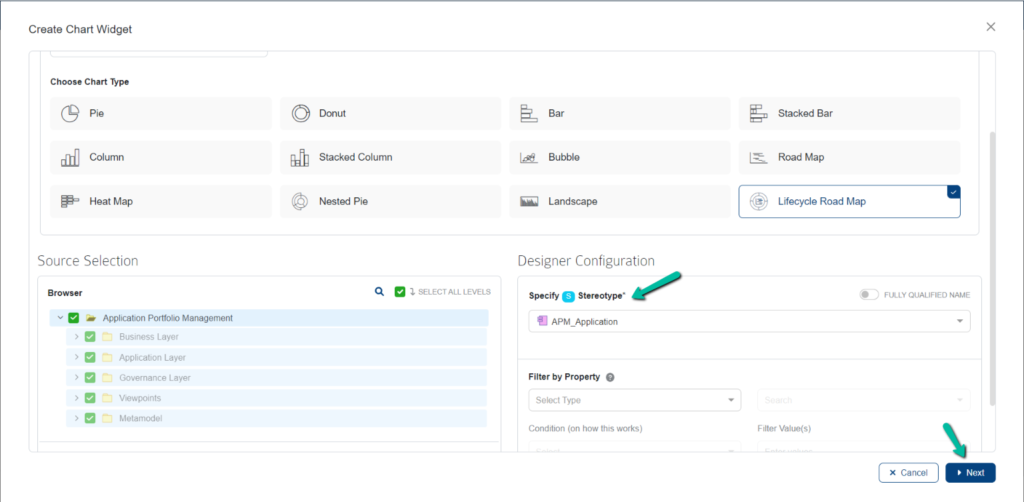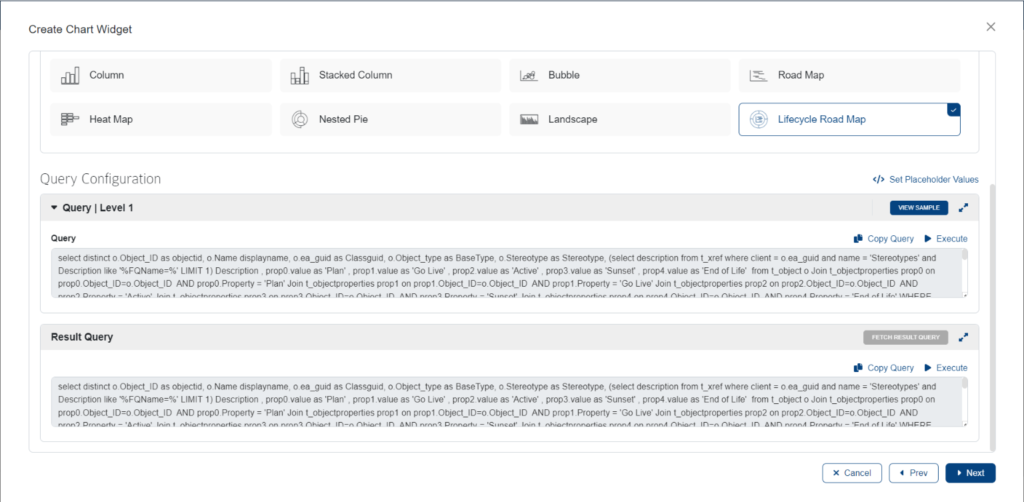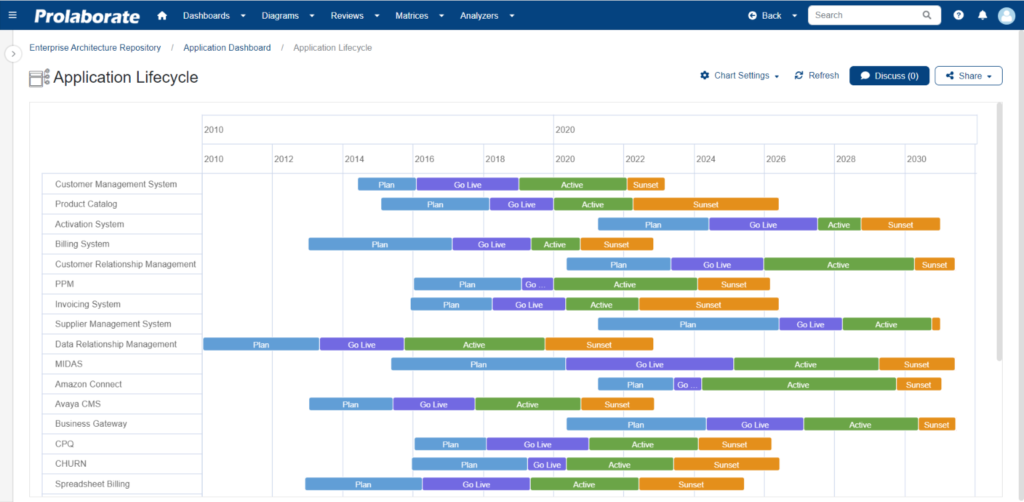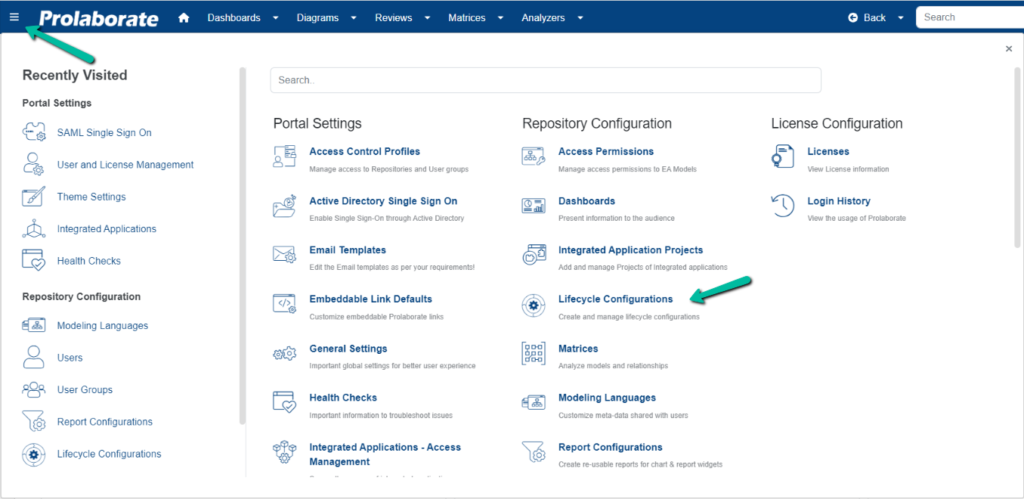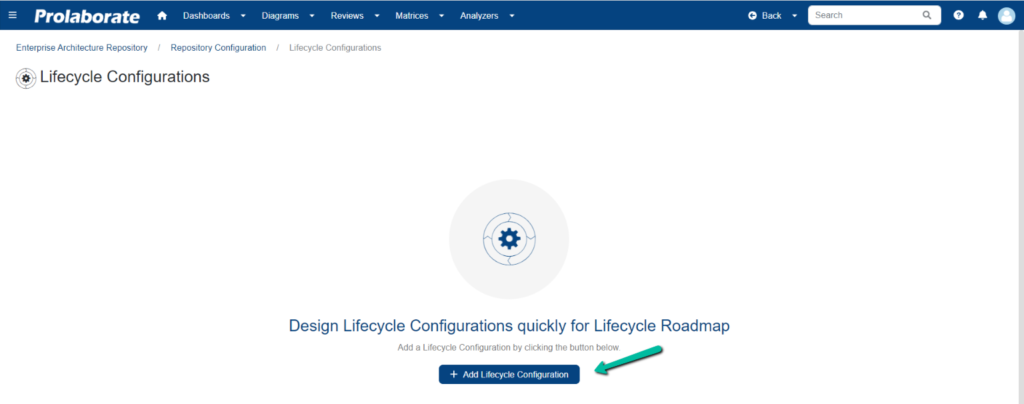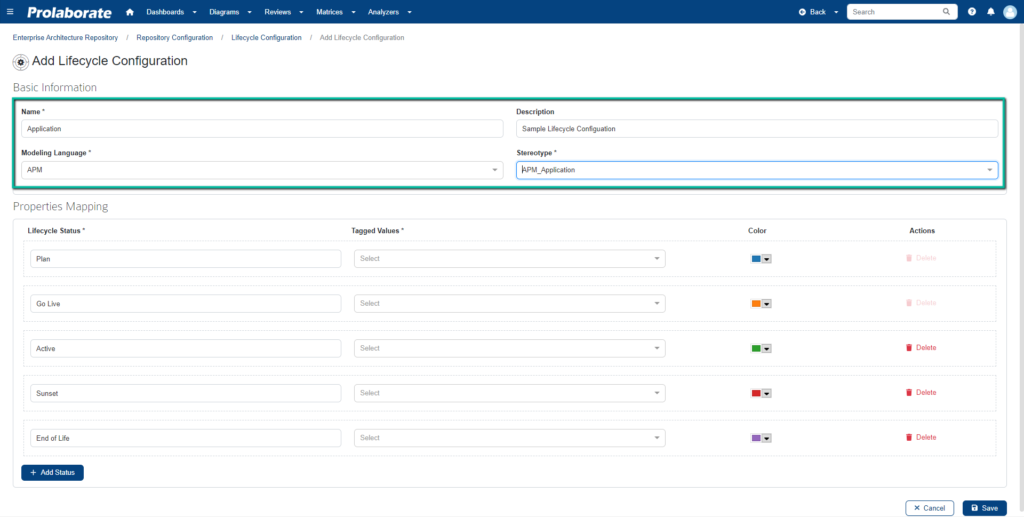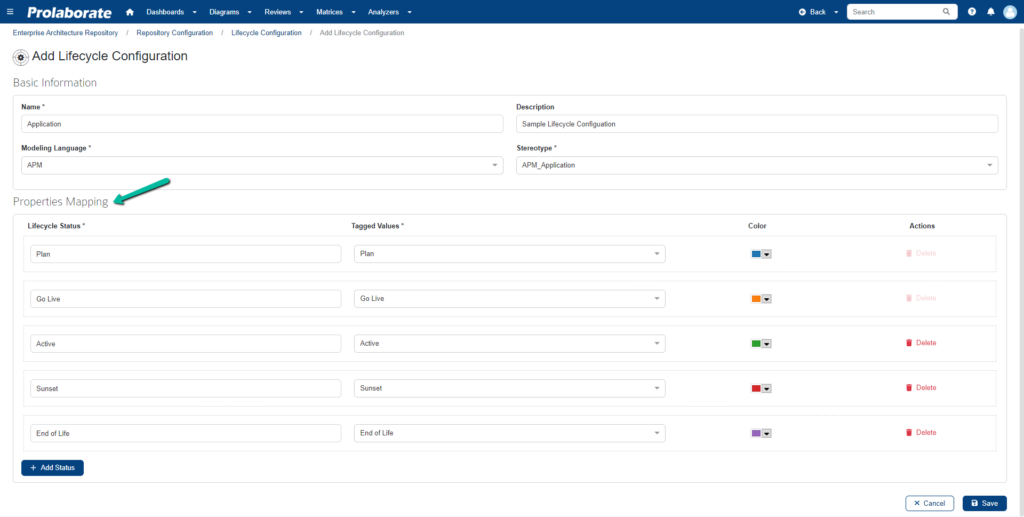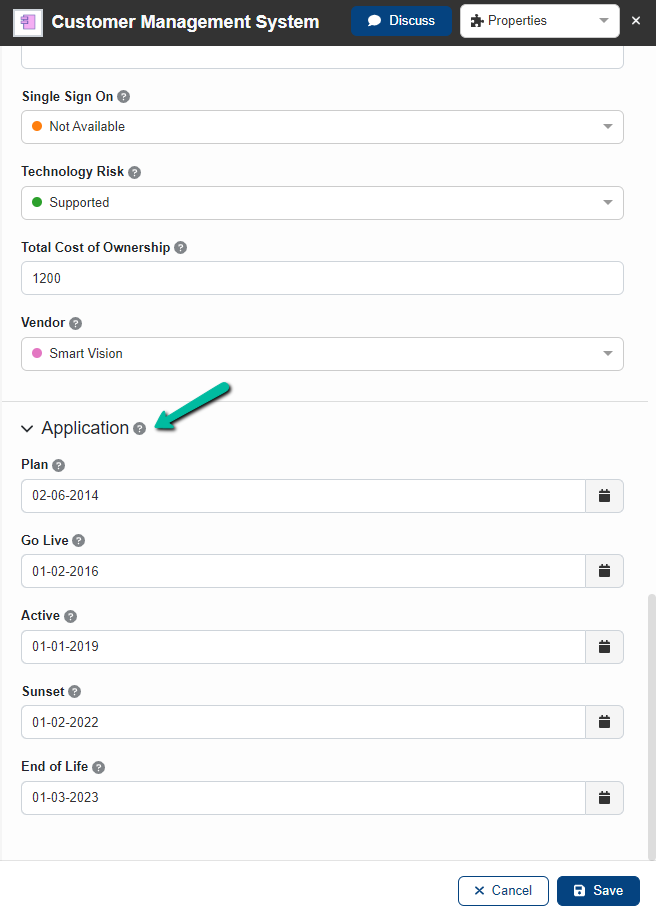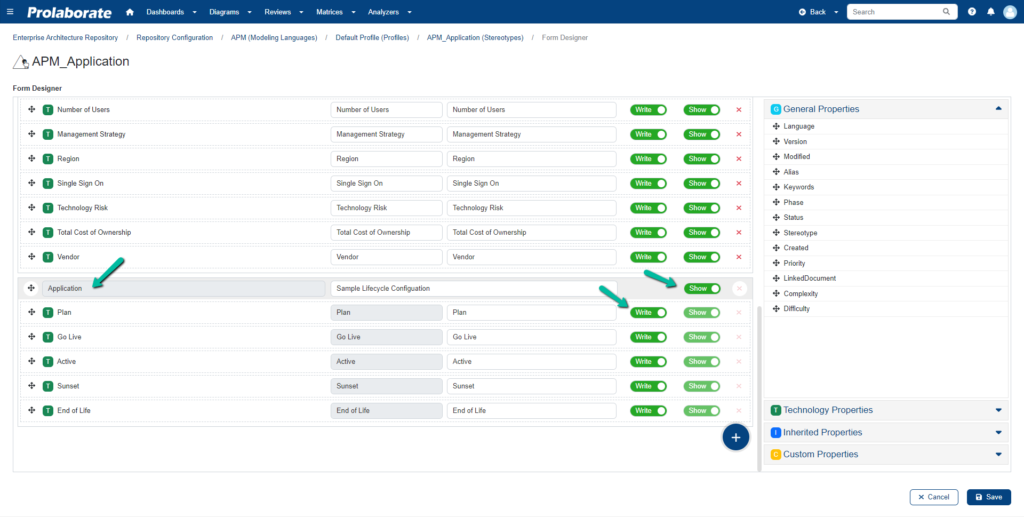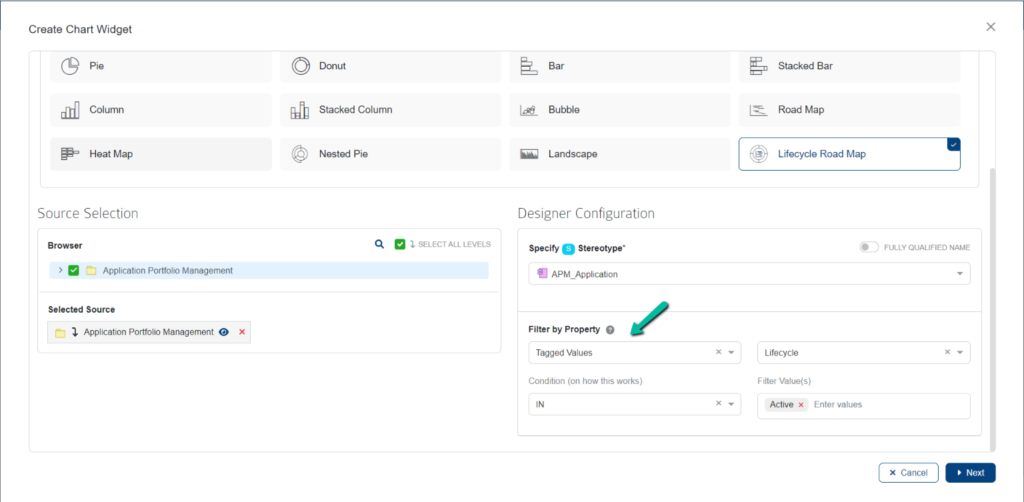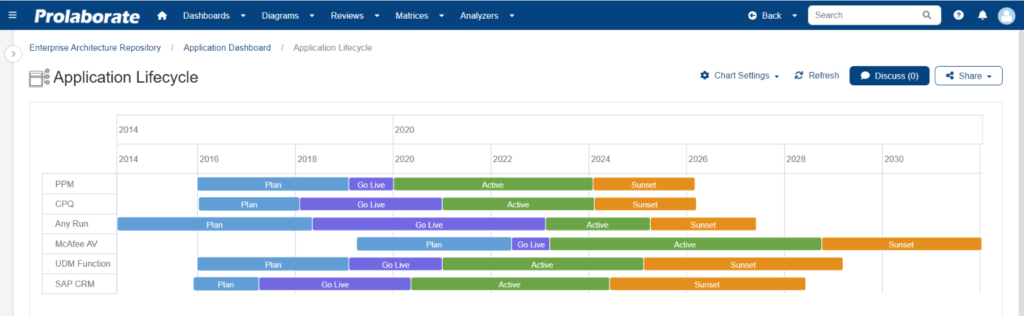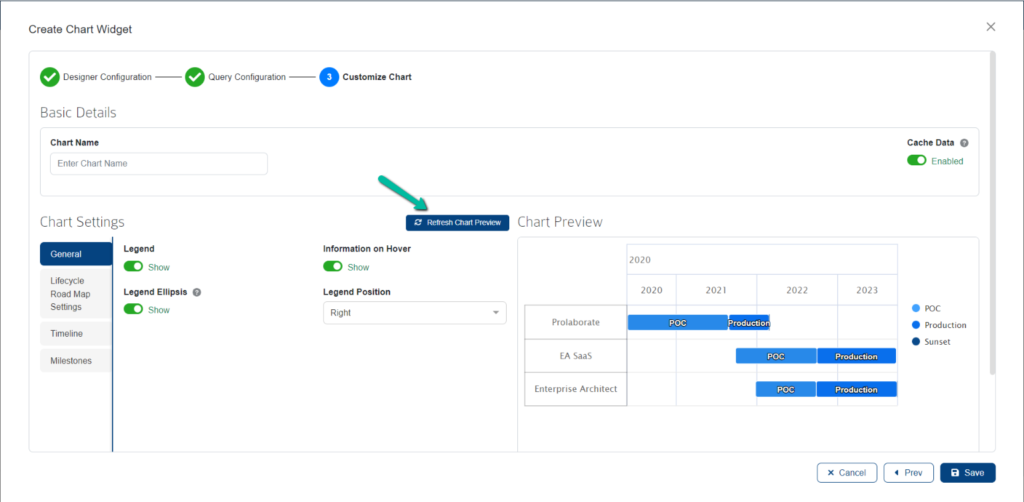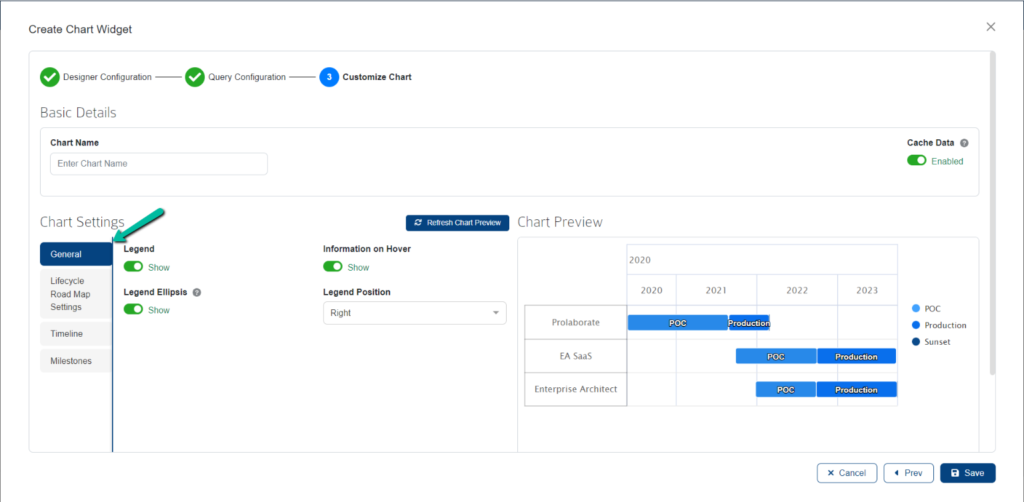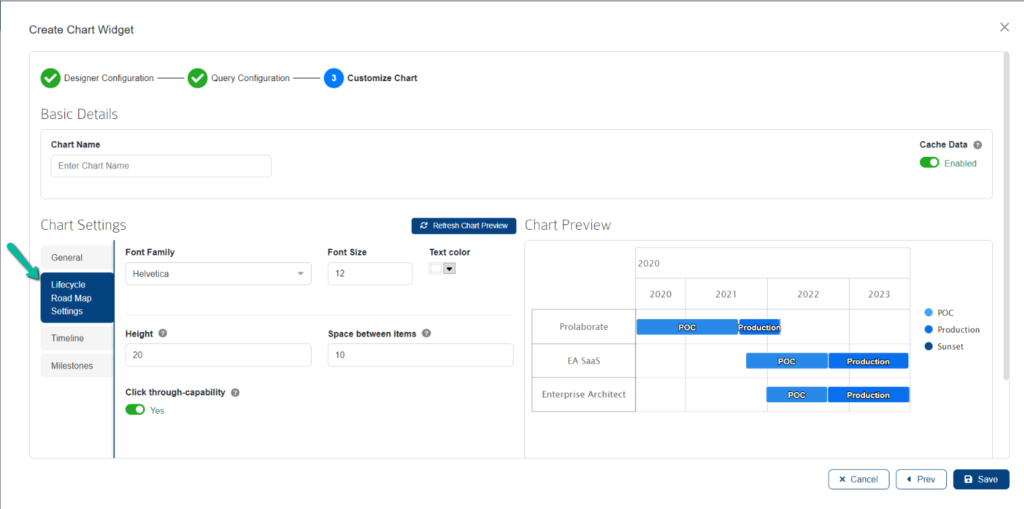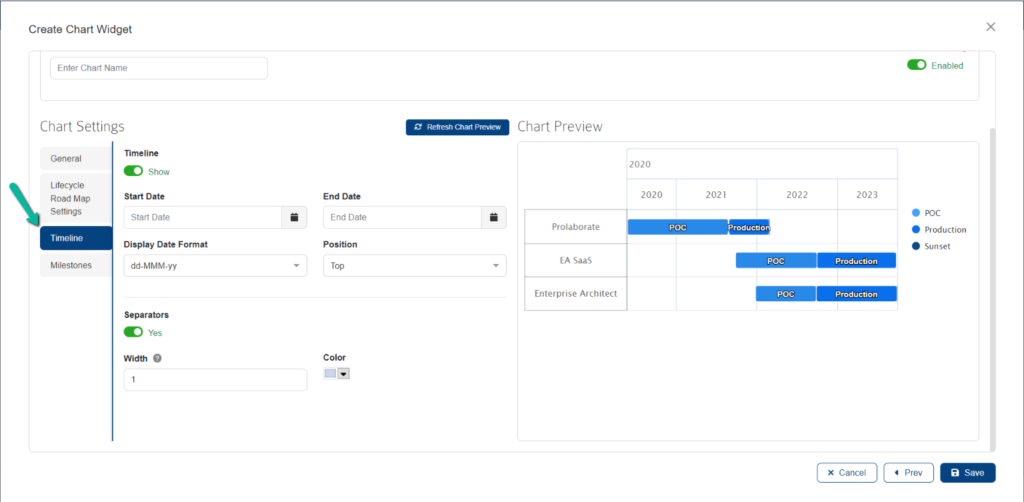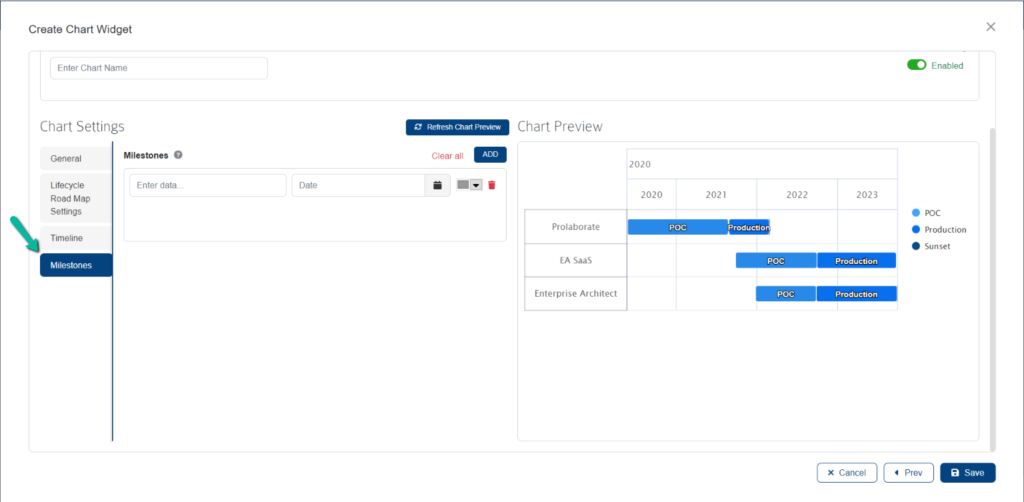Existe una gran demanda para publicar modelos Sparx EA en MS SharePoint. La publicación de información del modelo arquitectónico, como capacidades comerciales, cartera de aplicaciones, procesos comerciales y modelado de datos en SharePoint desde herramientas de arquitectura empresarial, es un caso de uso común. El caso de uso ayuda a los equipos de grandes empresas a comunicar información a una audiencia más amplia en toda la organización. Las organizaciones utilizan Wiki o SharePoint como portal de información. Por lo tanto, tiene mucha lógica y potencialidad publicar información a nivel empresarial en SharePoint.
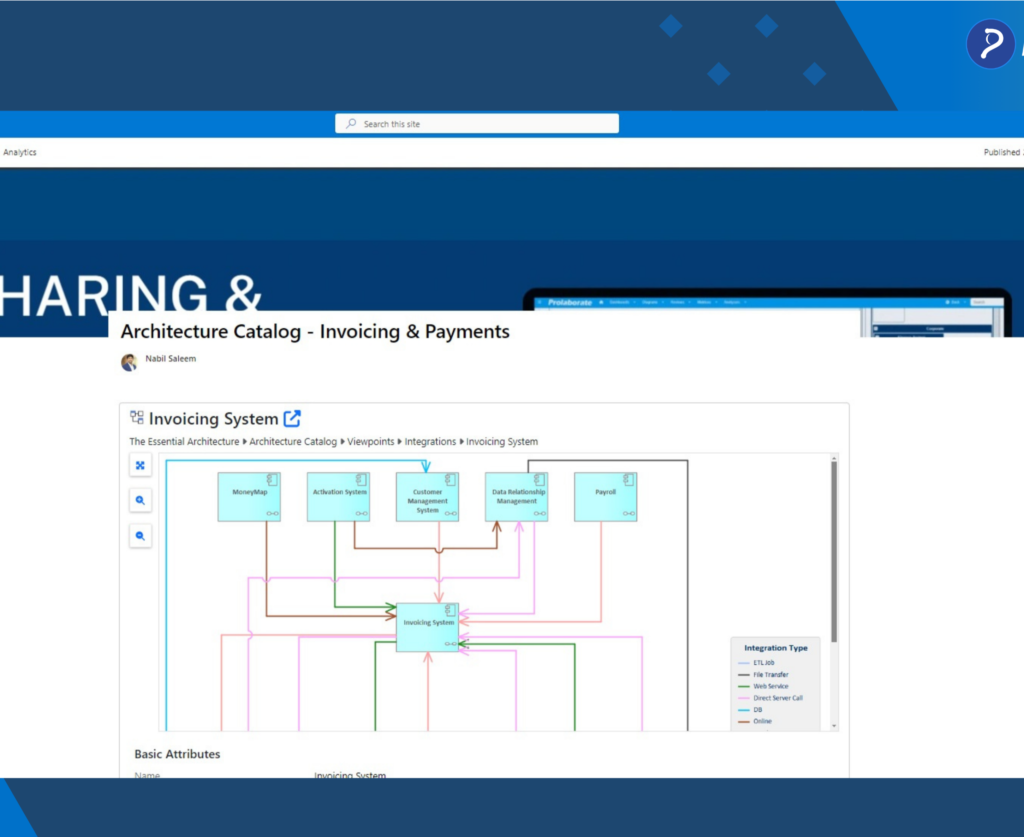
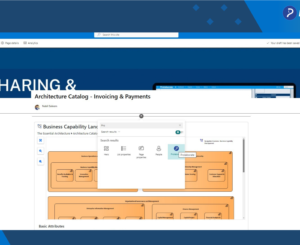
Mínima Configuración
Todos los usuarios de SharePoint Cloud pueden encontrar la macro Prolaborate en las páginas del sitio de SharePoint
Buscar y Publicar Información
Los repositorios se enumeran según el usuario configurado, buscar y publicar diagramas, paquetes y artefactos.
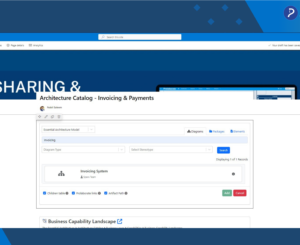
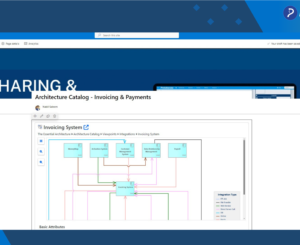
Controles de Accesos
Intercambio de información de acceso: el usuario configurado con los permisos necesarios puede acceder y buscar la información necesaria desde SharePoint.

Fuente: Prolaborate